PowerPoint 2007: про що питають люди?
Минулого разу я поділився з вами відповідями на перші п’ять запитань з Excel, які я отримав від своїх студентів під час тренінгу з Office 2007 у World Bank. А ще раніше ми говорили про типові запитання слухачів тренінгу з Word. Звичайно, я буду продовжувати публікувати відповіді на запитання стосовно цих продуктів, а поки що хотів би продовжити традицію і розповісти про типові запитання з PowerPoint.
За час тренінгу я налічив 28 питань і зараз, продовжуючи традицію, хочу опублікувати перші п’ять. Тож, про що питають люди?
Q1: Де в PowerPoint 2007 мені шукати команди, якими я користувався у версії 2003?
A1: Абсолютно типове запитання. Про це питали і на початку тренінгу з Word, і на початку курсу з Excel. І відповідь тут цілком стандартна – скористайтесь інтерактивним посібником з відшукання команд PowerPoint 2003 у PowerPoint 2007, або розширенням Search Commands від MS Office Labs, про яке я вже писав у попередніх повідомленнях.
Q2: Яким чином можна зробити і вставити на слайд скріншот – зображення частини екрану?
A2: Додати скріншот до слайду – не проблема (вставка з буферу обміну, вставка зображення). Складніше його зробити. І відповідей тут може буде кілька:
-
Класичний спосіб. Ви можете просто натичнути PrtScr для копіювання зображення екрану в буфер обміну, або Alt+PrtScr, якщо ви бажаєте скопіювати лиши зображення активного вікна. Далі все просто – або одразу ж вставити скріншот на слайд, натиснувши Ctrl+V, або скористатися будь-яким графічним редактором для обробки і допрацювання зображення. Це можна зробити навіть у чисто демонстраційному Microsoft Paint (хоч у Windows 7 він і став виглядати краще), який входить до складу Windows, хоч я б радив використати щось серйозніше – наприклад, чудовий і вельми функціональний безкоштовний графічний редактор Paint.NET.
-
Якщо ви маєте встановлений OneNote (входить до складу Microsoft Ofice), задача значно спрощується – достатньо натиснути Win +S, і ви отримаєте змогу виділити область екрану, знімок якої вам необхідно зробити.
-
Також для отримання знімків екрану можна використати безкоштовну утиліту Jing від TechSmith. Вона є молодшим братом знаменитого SnagIt, і надає набагато більше можливостей і для створення знімка, і для його попередньої обробки.

-
Якщо ви використовуєте Vista або Windows 7, вам взагалі не потрібно щось шукати, завантажувати і встановлювати, оскільки до складу цих версій вже входить чудова утиліта під назвою Snipping Tool (однак, щоб вона стала доступною, слід спочатку через Панель Управління активувати у Window фічу Tablet PC). Програма дозволяє робити знімки екрану, вікна, прямокутної області на екрані, області довільної форми. А потім ви можете скопіювати результат у буфер обміну, зберегти на диску, відіслати електронною поштою, і навіть трохи підредагувати. Супер! Дуже раджу.
Q3: Чи можу я повторно використати частину слайдів з існуючої презентації?
A3: Думаю, всі знають, що при натисненні на велику округлу кнопку Office у лівому верхньому кутку вікна PowerPoint, можна, вибравши пункт New, натистути New from Existing. Однак, такий спосіб має мінімум переваг у порівнянні з простим відкриттям існуючого файлу, перейменування його і правки.
В нас є набагато кращий спосіб повторного використання вже існуючих слайдів. На вкладці Home треба розкрити випадаюче меню кнопки New Slide і обрати останній пункт – Reuse Slides.
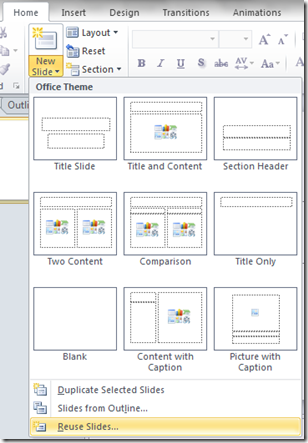 Одразу ж у правій частині екрану з’явиться одноймення панель, де слід натиснути кнопку Browse і обрати Browse File, та вибрати файл зі слайдами, які ви хочете повторно використати.
Одразу ж у правій частині екрану з’явиться одноймення панель, де слід натиснути кнопку Browse і обрати Browse File, та вибрати файл зі слайдами, які ви хочете повторно використати.
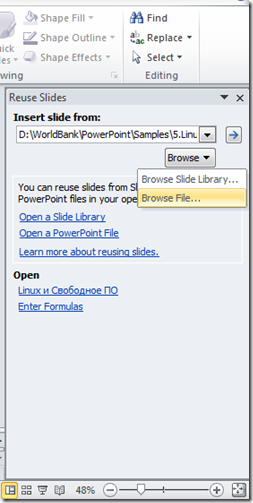 А далі – просто обираєте потрібні слайди і додаєте їх до презентації лівим кліком миші. Ще одна приємна особливість цієї функції полягає в тому, що слайди одразу ж будуть відформатовані у відповідності до шаблону оформлення, який ви використовуєте у поточній презентації (можна вибрати й інші опції у контекстному меню).
А далі – просто обираєте потрібні слайди і додаєте їх до презентації лівим кліком миші. Ще одна приємна особливість цієї функції полягає в тому, що слайди одразу ж будуть відформатовані у відповідності до шаблону оформлення, який ви використовуєте у поточній презентації (можна вибрати й інші опції у контекстному меню).
Q4: Як додати на слайд відео з YouTube?
A4: Без проблем! Однак, зробити це можна знову ж таки по-різному:
-
Завантажити відео на свій комп’ютер, а потім додати як звичайний відеофайл (вкладка Insert команда Video, або кнопка вставки об’єкта у центрі рамки нового слайду).
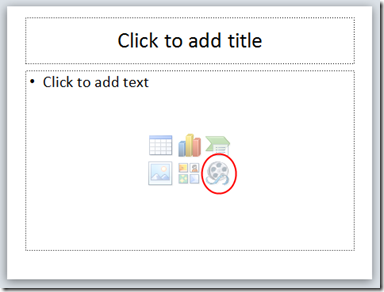
Завантажити ж відео можна за допомогою веб-сервісу VIXY, або безкоштовної програми aTube Catcher.

-
Встановити безкоштовне розширення SwiffPoint Player, що дозволить вставоляти на слайд будб-які флеш-ролики, в тому числі і з YouTube.
-
Встановити ще одне, вже більше спеціалізоване розширеня під назвою YouTube Video 2k7. Воно дозволить додавати лише YouTube-відео, а не флеш-ролики взагалі.
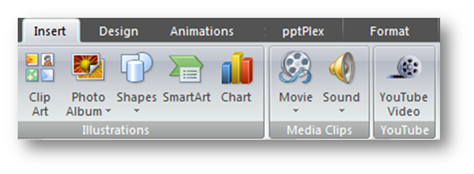
-
Встановити iSpring Free. Це дасть вам можливість робити кілька корисних речей:
-
конвертувати свої презнтації у Flash-формат
-
публікувати їх в Інтернет – на SlideBoom
-
вміщувати на слайд flash-ролики
-
вставляти в презентацію YouTube-відео
-
Q5: Як створити у PowerPoint інтерактивний тест з запитаннями та можливістю вибору правильного варіанту відповіді?
A5: Легко! Однак, і тут є кілька альтернатив:
-
створити тест “вручну” – створити слайди, які містять запитання з варіантами відповідей, і слайди з повідомленнями про правильність або неправильність вибору, а потім налагодити гіперпосилання для варіантів відповідей на відповідний слайд (команда Hyperlink вкладки Insert, або Ctrl+K)
-
Скористатить стандартним шаблоном презентації під назвою Quiz Show, який входить до комплекту поставки PowerPoint і доступний навіть при відсутності підключення до Інтернет (або пошукайте шаблони для PowerPoint за ключовими словами quiz чи questions and answers на Office Online). Правда, цей шаблон не надто інтерактивний – скоріше, він підходить для демонстрації під час опитування аудиторії.
-
Завантажити пробну версію PowerPoint Quiz Maker. Ця софтинка допоможе вам легко і просто створити тести, анкети і опитування на базі PowerPoint, і навіть опублікувати їх на порталі розробників програми.

На сьогодні все. Днями продовжимо!
Ви можете відслідковувати коментарі до цього запису за допомогою RSS 2.0. Ви можете лишити коментар, або використати трекбек з Вашого сайту.
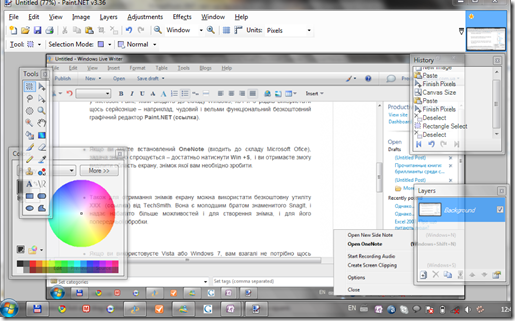
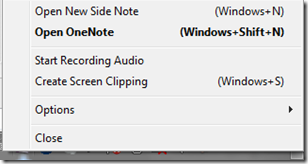
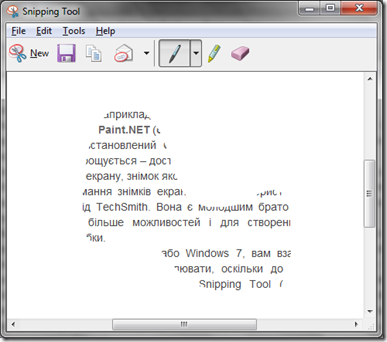
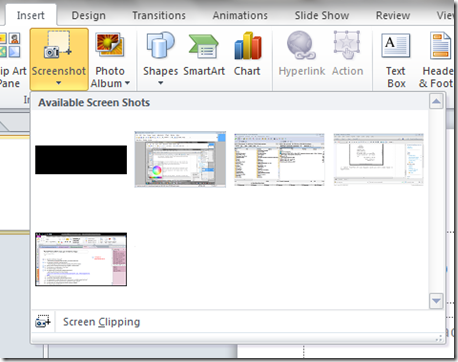
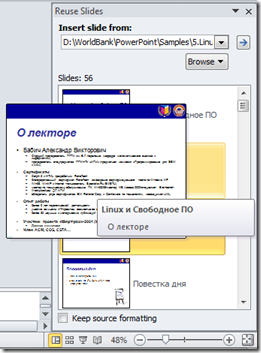
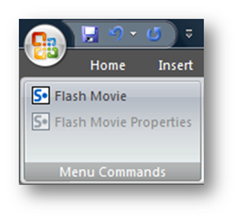
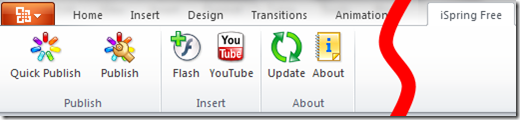



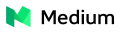




 Сподобалась стаття? Чому б не пригостити мене чашечкою кави?
Добудьте для мене кілька копійчин, поки читаєте чергове повідомлення!
Сподобалась стаття? Чому б не пригостити мене чашечкою кави?
Добудьте для мене кілька копійчин, поки читаєте чергове повідомлення!
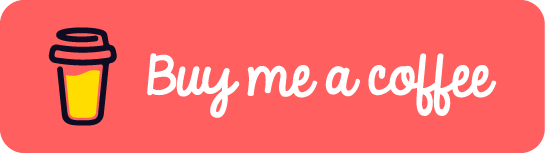





[...] This post was mentioned on Twitter by Yaryna Klyuchkovska, liketaurus. liketaurus said: PowerPoint 2007: про що питають люди?: Минулого разу я поділився з вами відповідями на перші п’ять запитань з E.. http://bit.ly/65UMyw [...]
[...] я писав про питання, які я отримав під час тренінгу з PowerPoint 2007 [...]
Саша, забегая наперед: как в аутлуке 2010 включить Courier New для входящих plain-text писем. Проблема в том, что в этих письмах есть форматирование пробелами и табулациями, а с обычным шрифтом оно всё съезжает.
Я посмотрю. Дело в том, что дома / в дороге я аутлуком не пользуюсь…
[...] так давно я опублікував перші п’ять запитань з відповідями, як стосуються [...]
…
Норм …
[...] “PowerPoint 2007: про що питають люди?” Частина 1, Частина 2. В цих постах я зібрав запитання з [...]
[...] відповіді на питання, які я отримав в ході тренінгів (частина І, частина [...]
[...] Snipping Tool – стандартна програма Windows Vista і Windows 7, прекрасний засіб для створення скріншотів. ЇЇ можливостей – більше ніж достатньо для будь-яких потреб. [...]
[...] за допомогою програми ви можете робити скріншоти (хоч Windows Snipping Tool вміє робити це набагато краще), які також [...]