Excel 2007: Про що питають люди?
Минулого четверга я завершив тренінг Excel 2007 Basics для співробітників WorldBank. Так само, як і для тренінгу з Word 2007, я записував усі запитання і всього нарахувава їх 34. Знову ж таки, продовжуючи традицію, хотілося б опублікувати перші п’ять запитань разом з відповідями.
А перш ніж почати, дозвольте мені відмітити, що з Excel запитання були досить простими (простішими ніж ті, які стосувались Word) – помітно, що люди витрачають у цій програмі менше часу, ніж у Word. Тож, про що питають люди?
Q1. Де поділися всі ті команди, які я використовував у Excel 2003, і не можу знайти в новій версії?
A1. Традиційне запитання, чи не так?:-) Дійсно, його ж задавали слухачі тренінгу з Word 2007, і з нього ж почався мій тренінг з PowerPoint. А відповісти на нього дуже просто – скористайтесь інтерактивним посібником зі знаходження команд Excel 2003 у Excel 2007.
Інший варіант відповіді – теж традиційний – завантажте та встановіть розширення Search Commands від Microsoft Office Labs.
Q2. Як зафіксувати кілька рядків та кілька стовпчиків “шапки” таблиці, щоб під час скролінгу вони нікуди не зникали?
A2. Абсолютно не проблема – клацаєте лівою кнопкою миші на комірці, яка лежить правіше і нижче (див. малюнок) тих стовпчиків і рядків, які треба зафіксувати, а потім виконуєте команду Freeze Panes з однойменного випадаючого меню (Freeze Panes) у групі Windows на вкладці View. Якщо ж виполюбляєте працювати переважно з клавіатурою, натисніть послідовно Alt, W, F, F.
Щоб відмінити фіксацію стовпчиків/рядків, виконайти ці ж самі дії ще раз – знову натисність Alt, W, F, F, або виконайте тепер уже команду Unfreeze Panes з випадаючого меню Freeze Panes у групі Windows на вкладці View.
Q3. В мене є таблиця, яка у друкованому вигляді займе декілька аркушів, і я хочу, щоб “шапка” таблиці – перші два рядки – друкувалися на кожному аркуші. Як це зробити?
A3. Легко! Перейдіть на вкладку Page Layout і виконайте команду Print Titles. Поставте курсор у поле вводу праворуч від напису Rows to repeat at top, і виділіть мишею (звичайно ж, тримаючи ліву кнопку миші) потрібні рядки. Готово! Однак, перш ніж друкувати, не забудьте перейти у режим попереднього перегляду (або новий режим Page Layout, мова про який у нас йтиме далі) і перевірити, що все гаразд – можливо, доведеться зробити ще якісь дії, аби отримати на папері саме те, чого ви бажаєте.
Q4. Як розділити вікно Excel на дві частини, аби мати змогу порівнювати дані рядків, які знаходяться на початку та у кінці таблиці, одночасно переглядаючи їх?
A4. І знову нічого важкого! Перший варіант – клацнути лівою кнопкою миші комірку у першому стовпчику того рядка, вище якого необхідно розділити вікно, і виконати команду Split у групі Window вкладки View.
До речі, якщо виділити будь-яку комірку і виконати цю команду, екран буде поділено не на дві, а на чотири частини, і лінії поділу пройдуть вище і лівіше від виділеної комірки, так само, як і у випадку фіксації рядків та стовпчиків.
Другий варіант відповіді – “руками” (тобто мишею, тримаючи ліву кнопку) перетягти на потрібні позиції лінії поділу з їх місць над вертикальною смугою прокрутки і за горизонтальною.
Аби прибрати лінії поділу слід (на вибір):
-
двічі клацнути лівою кнопкою миші на лінії (або точці їх перетину, аби прибрати обидві зараз);
-
відтягти лінії мишею (тримаючи ліку кнопку) за межі екрану (туди, звідки притягли);
-
знову виконати команду Split з групи Window вкладки View.
Q5. Чула, що в Excel 2007 з’явився новий режим перегляду документу під назвою Page Layout. Навіщо це зробили, як до нього перейти, і які можливості він мені надає?
A5. Зробили це для того, щоб мати змогу під час роботи (а не перед друком, в режимі попереднього перегляду, який виключає редагування) бачити документ таким, яким він буде під час друку на папері. Пам’ятаєте звичайний режим відображення документа у Word (там він називається Print Layout)? Це теж саме.
Перейти до нового режиму просто – або виконати команду Page Layout у групі Workbook Views вкладки View, або натиснути відповідну (середню) кнопку зправа внизу, поруч з масштабом перегляду документу.
Які можливості надає новий режим перегляду? Їх кілька:
- можливість бачити документ таким, яким він буде на папері;
- можливість бачити розбивку за аркушами;
- зміна полів сторінки шляхом переміщення лінійок;
- перегляд з полями і без;
- просте додавання верхнього і нижнього колонтитулів.
Звичайно ж, при цьому зберігається можливість редагування документу – це не попередній перегляд, а повноцінний режим відображення документу.
Повернутися до нормального режиму перегляду – також не проблема – просто натисніть Normal у групі Workbook Views вкладки View, або першу з кнопок режимів перегляду зліва від масштабу.
Що ж, наразі все. Наступного разу я розкажу вам, які запитання (перші п’ять) цікавили слухачів тренінгу з PowerPoint 2007. А потім ми підемо по колу – наступні запитання з Word, знову Excel, знову PowerPoint. Слідкуйте за новинами!
Ви можете відслідковувати коментарі до цього запису за допомогою RSS 2.0. Ви можете лишити коментар, або використати трекбек з Вашого сайту.
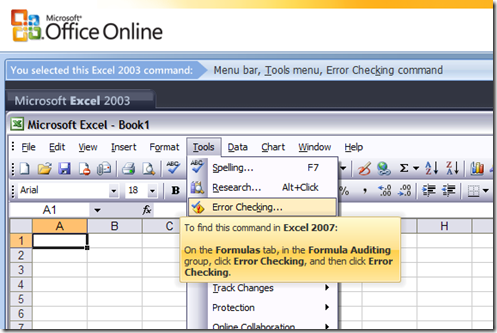
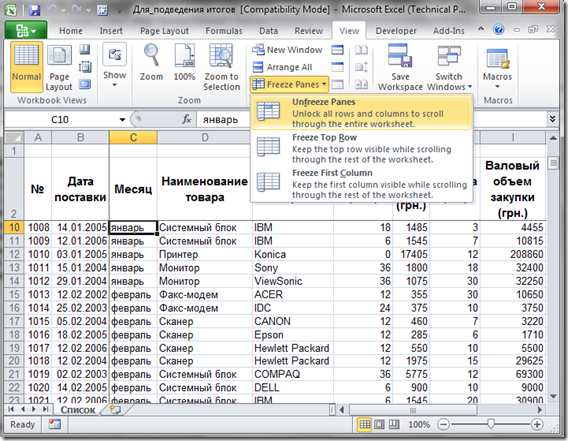
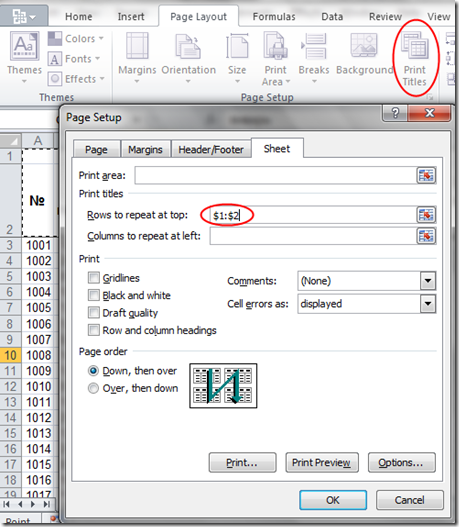
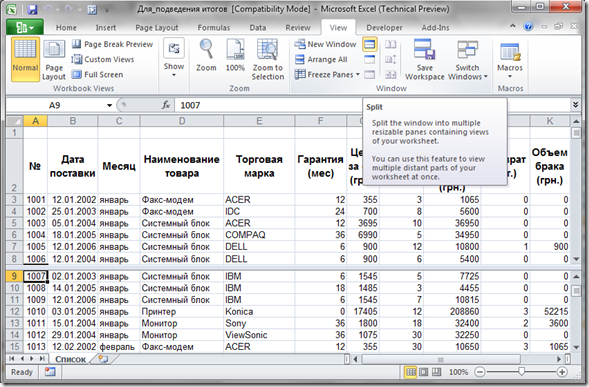
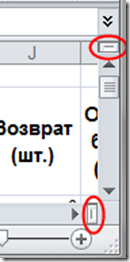

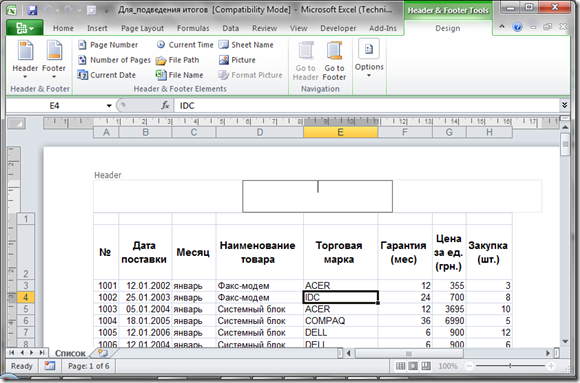



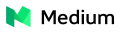




 Сподобалась стаття? Чому б не пригостити мене чашечкою кави?
Добудьте для мене кілька копійчин, поки читаєте чергове повідомлення!
Сподобалась стаття? Чому б не пригостити мене чашечкою кави?
Добудьте для мене кілька копійчин, поки читаєте чергове повідомлення!
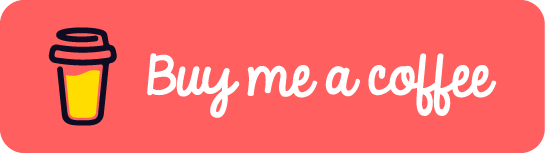





[...] Минулого разу я поділився з вами відповідями на перші п’ять запитань з Excel, які я отримав від своїх студентів під час тренінгу з Office 2007 у World Bank. А ще раніше ми говорили про типові запитання слухачів тренінгу з Word. Звичайно, я буду продовжувати публікувати відповіді на запитання стосовно цих продуктів, а поки що хотів би продовжити традицію і розповісти про типові запитання з PowerPoint. [...]
[...] “Excel 2007: Про що питають люди?” Частина 1, Частина 2. Аналогічна підбірка питань моїх [...]
кому потрібен такий ексель, якщо елементарні функції даються так важко????
Чому ж важко?:-)
Треба просто спробувати, звикнути і все буде чудово. Проблема в тому, що по-перше, мої слухачі довгий час працювали у старих версіях, а по-друге, люди завжди бояться чогось нового, бояться змін:-)