Робимо резервні копії. Частина перша – Windows 7 Backup
Не так давно я цікавився вашою думкою щодо тем, які було б варто розглянути на сторінках блога. Пропозицій було небагато, однак вони були, і це не може не радувати. Фронт робіт окреслено, і в мене є чим зайнятись.:-)
Тож, почну з теми, яку мені запропонували першою. Сьогодні ми поговоримо про створення резервних копій важливої інформації, або, говорячи простою мовою, про бекапи.
Проблема резервного копіювання трохи виходить за межі звичної тематики ресурсу, однак, вважаю, буде цікавим для багатьох. До того ж, бажання читача – закон.:-) Тему запропонував Andriy, тож Андрію, зараз ми працюємо для Вас!:-)
А почнемо ми з програми, яку навіть не треба шукати, завантажувати і встановлювати, оскільки вона входить до складу операційної системи. Якщо, звичайно, ви використовуєте Windows 7. А ви ж використовуєте Windows 7, правда?
Тож, мова піде про Windows 7 Backup and Restore Center. Це дійсно чудова річ – зручна і проста у використанні, навіть для тих користувачів, які не мають за плечима багаторічного досвіду використання комп’ютера.
Запуск програми
Знайти програму дуже просто. Варіант перший – через Панель керування. Запускаємо Панель керування:
Обираємо пункт Backup your computer в категорії System and Securitry:
Натискаємо Set up backup:
До речі, зверніть увагу на посилання Create a system image і Create a system repair disk в лівій частині вікна. Думаю, що їх призначення зрозуміле і без додаткових пояснень. Взагалі ж, про них треба говорити окремо…
Варіант другий – через Action Center. Відкриваємо Action Center:
Знаходимо повідомлення Set up backup в групі Maintenance:
Де зберігати архів?
Отже, програму ми знайшли. Незалежно від того, яким саме способом ми її запустили, перше, що ми побачимо після її запуску, це вікно вибору місця, куди буде записано створену нами резервну копію:
Оскільки цей скріншот було зроблено на нетбуці, список місць, куди можна зберегти бекап, не радує нас розмаїттям варіантів.:-) Якщо ж запустити утиліту на “номальній” машині, ви побачите в списку також DVD RW-пристрої і всі зовнішні диски. До речі, зовнішні диски – рекомендована для збереження бекапів локація, зо цілком логічно.
Також резервну копію можна записати на спільну теку в мережі (або, по-народному, розшарену теку). Для цього натискаємо кнопку Save on a network… і бачимо наступне:
Що саме бекапити?
Після того, як ми визначили, де зберігати архів, наступний крок – вирішити, що саме бекапити. Тут ви маєте дві опції. Перша – дати можливість системі зробити резервну копію всіх фалів, які зберігаються у бібліотеках, на робочому столі, у стандартних теках Windows, плюс створити образ системи, який може бути використаний для її відновлення у випадку відмови. Для цього ви повинні обрати Let Windows choose (recommended).
Другий варіант – самостійно обрати теки аби диски, вміст яких ви хочете забекапити. Аби зробити це, виберіть Let me chose:
Перша опція добре підійде для користувачів-початківців, а ми ж з вами, як досвічені користувачі, оберемо другий варіант, і побачимо таку картинку (звичайно ж, ми не бачимо тут диска, на який буде записано створений архів):
Виберемо все, що нам потрібно забекапити, і натиснемо кнопку Next:
Зверніть увагу, що автоматично було створено розгклад, у відповідності до якого, резервні копії обраних тек будуть створюватись автоматично кожної неділі о сьомій ранку. Якщо нас це не влаштовує, натискаємо посилання Change schedule, і змінюємо розклад за власним смаком:
Натискаємо Ok, повертаємось до попереднього вікна, і натискаємо Save settings and run backup. Все, справу зроблено! Тепер у Панелі керування, в розділі Backup and Restore ми побачимо дещо подібне:
Якщо ж натиснути кнопку View Progress, можна побачити, як просувається резервне копіювання:
Action Center також говорить нам, що зараз відбувається резервне копіювання, відображаючи у верхній частині свого спливаючого вікна таке повідомлення:
Що робити далі?
А далі слід просто зберігати бекапи у надійному місці.:-) Створені резервні копії можна використовувати для відновлення втраченої інформації, або ви надто змінили файли, які в них містяться, і хочете повернутися до старих версій документів.
Ви просто двічі клацаєте на файлі бекапу, і отримуєте віконце з варіантами можливих наступних дій. Аби відновити інформацію, достатньо натиснути на посилання Restore my files from this backup:
Оце і все. Як бачите, вбудована в Windows програма резервного копіювання є досить зручним і простим у використанні інструментом. Детальніше про роботу з ним ви можете почитати на сторінках двох з моїх улюблених сайтів, а саме Lifehacker.com і Neowin.net.
Наступного разу ми поговорими про інші засоби резервного копіювання, і я скажу вам, яка з розглянутих програм є моїм особистим фаворитом. Тож, чекайте продовження!
А чим робите бекапи ви?
Ви можете відслідковувати коментарі до цього запису за допомогою RSS 2.0. Ви можете лишити коментар, або використати трекбек з Вашого сайту.

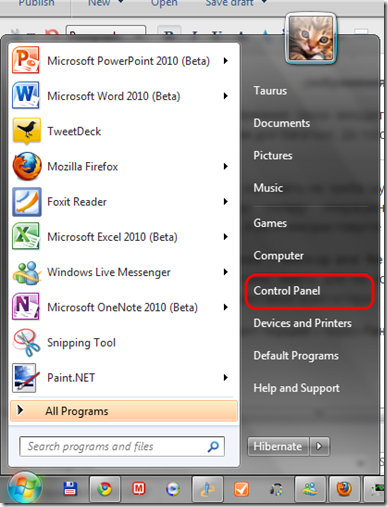
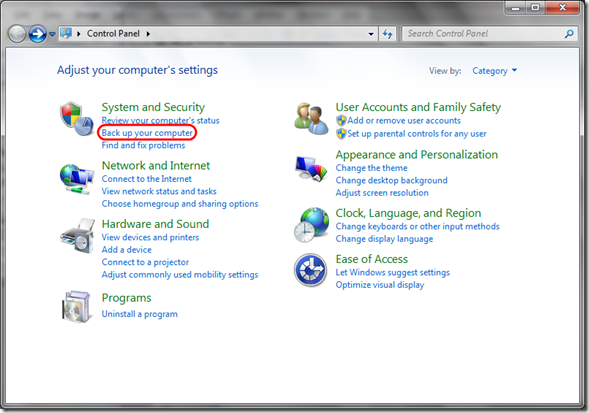
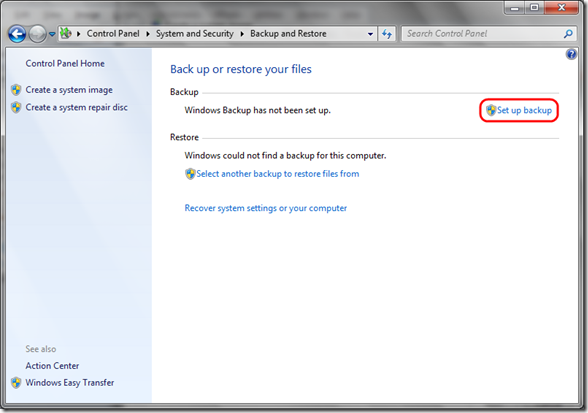
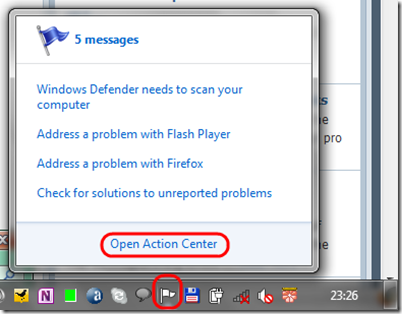
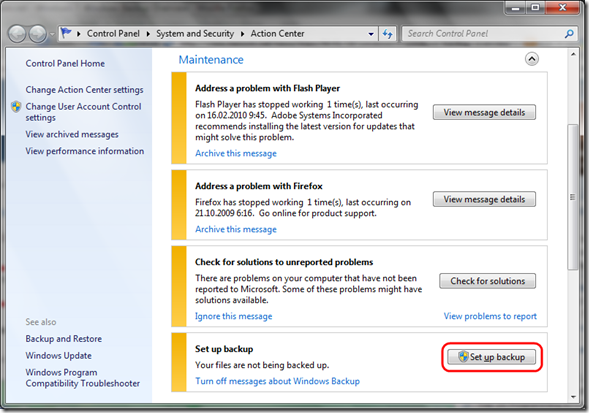
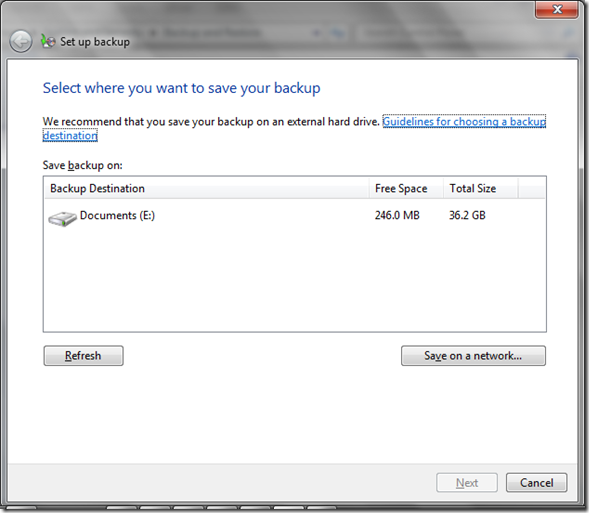
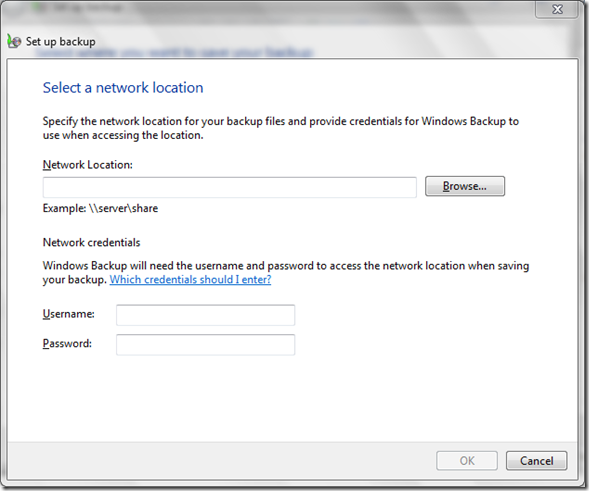
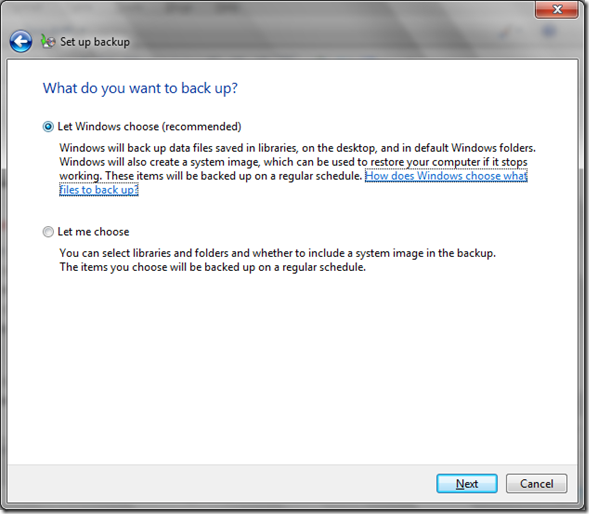
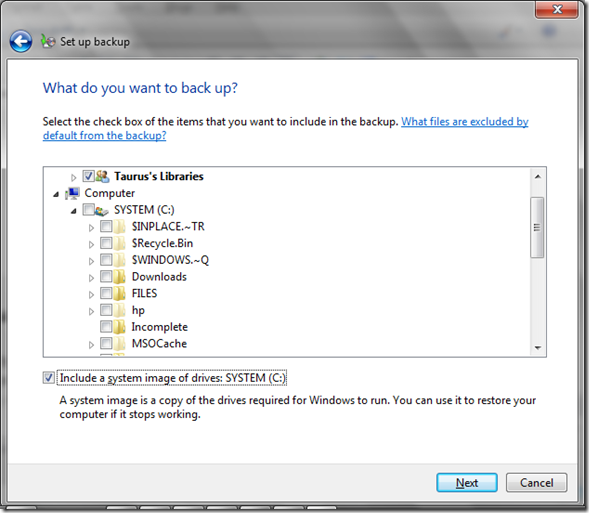
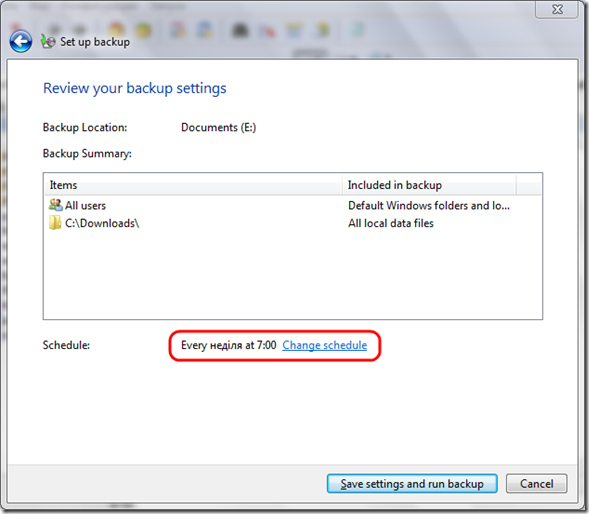
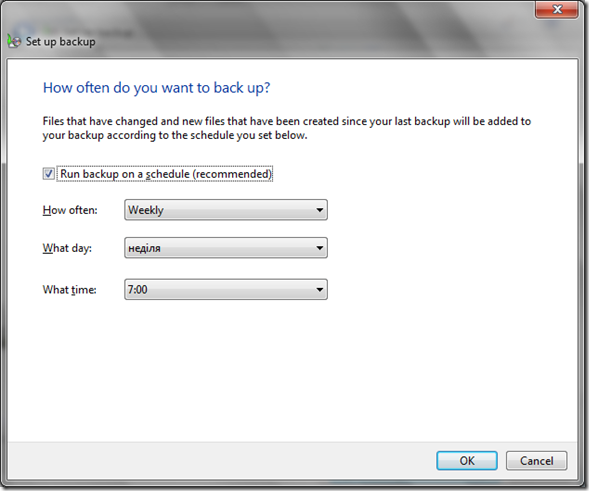
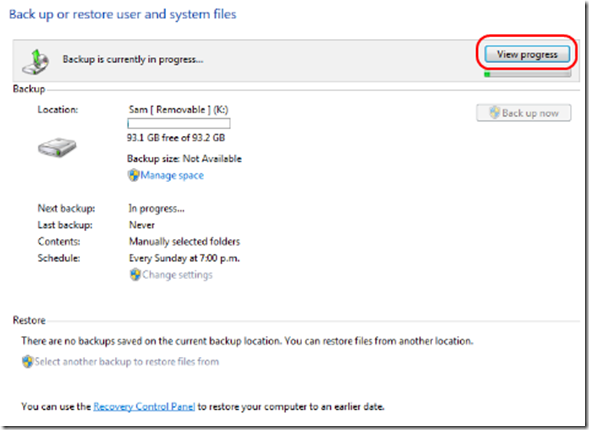
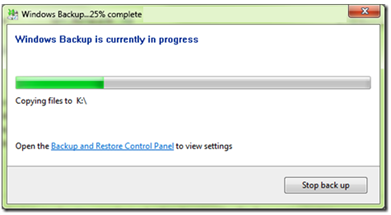
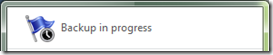
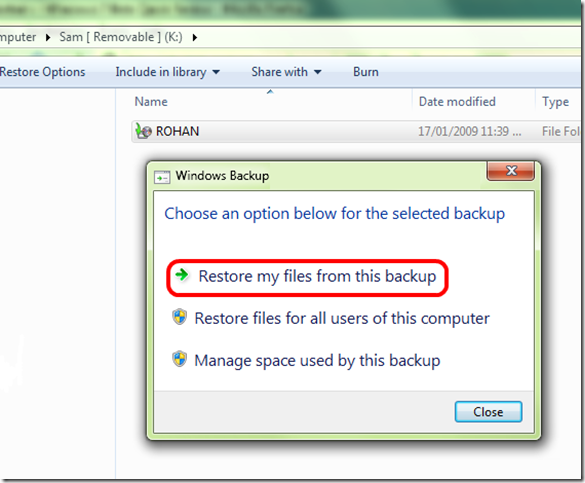



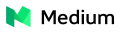




 Сподобалась стаття? Чому б не пригостити мене чашечкою кави?
Добудьте для мене кілька копійчин, поки читаєте чергове повідомлення!
Сподобалась стаття? Чому б не пригостити мене чашечкою кави?
Добудьте для мене кілька копійчин, поки читаєте чергове повідомлення!
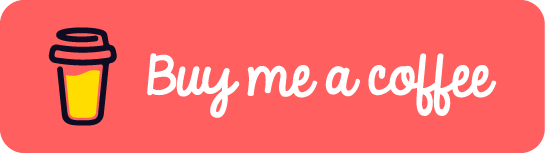





Дякую! Жаль що поки 7-ку не придбав. У Vista не влаштовує те, що нема можливості вибрати окремі папки для резервного користування, а так дуже зручно. (Чи може я не знайшов?)
Жаль що поки 7-ку не придбав. У Vista не влаштовує те, що нема можливості вибрати окремі папки для резервного користування, а так дуже зручно. (Чи може я не знайшов?)
Чесно, кажучи, я вже не пам’ятаю, як там було у Vista.:-( Проте, це не проблема – незабаром я продовжу тему і розповім про безкоштовні засоби створення резервних копій. Сподіваюсь, ви зможете обрати серед них собі програму за смаком!
Не так давно перейшов на цю Windows 7 i тому менi стаття дуже сподобалась.
Самописним bash-скриптом який запускається через cron, бекапи складають на зовнішню машину по samba
Теж варіант.:-)
[...] у в панелі індикації повідомлення, яке пропонує зробити резервні копії важливих даних, оскільки нормально працювати вам [...]
Спасибо! Я даже и не знал, что в «семёрке» Backup так хорошо доработали, и наконец сделали понятным для обычного пользователя.
Также для домашнего пользователя хорошим выбором будет Acronis True Image. Несмотря на то, что она платная, функционал — очень богатый (бэкап файлов, разделов диска, настроек программ и прочее, запуск программ с отслеживанием изменений, и т.п.), и при этом — всё понятно.
Рад, что Вам понравилось.:-)
Кстати, мне лично как раз Acronis больше всего и нравится. Мы его когда-то использовали для бекапа и быстрого восстановления тестовых машинок. Впечатления – самые позитивные.
Из бесплатных есть также хороший вариант: GFI Backup 2009 Home edition. Во-первых, бэкапит в обычные ZIP-файлы, т.е. восстановить архив можно будет где угодно, на любой системе. Во-вторых, умеет бэкапить на диск, на сетевой диск, на FTP, на DVD. В-третьих, умеет не только бэкапить, но и синхронизировать 2 папки друг с другом. Ну и плюс — бесплатна
Да, это один из моих фаворитов. Об этой программе (+ еще парочку) я и хотел говорить во второй части статьи
Кстати, а где же обещанная вторая статья про резервное копирование?
Будет, я просто боялся утомить читателей рассмотрением “неофисных” вещей.:-) Я помню, что обещал рассказать об Open Source-альтернативах и о моих личных предпочтениях в этой области…
[...] ми говорили про програмне забезпечення для створення резервних [...]
Це все добре, але що робити якщо резервування не запускається ( блимнуло віконце _ і все )
Ось відповідь на схоже запитання на Microsoft Answers: http://answers.microsoft.com/en-us/windows/forum/windows_7-performance/backup-doesnt-work/b2096cb4-f3b4-4b26-904b-3f1d6920206a
Можливо, Вам також допоможе детальна інструкція з користування Windows Backup: http://www.howtogeek.com/howto/1838/using-backup-and-restore-in-windows-7/
Дякую за адреси, але ніц з того. Там описані методи з допомогою системи,але власне система не запускає настроювання резервування, створення точки відновлення і ін.
З повагою, Віталій.
Важко сказати, в чому проблема – надто багато факторів можуть викликати подібну поведінку системи. Може, просто перевстановити ОС поверх існуючої?:-)