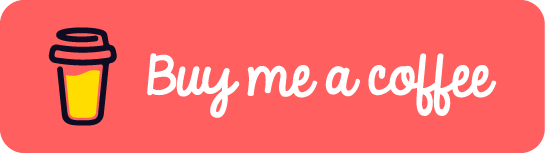Як реанімувати комп’ютер після оновлення до Windows 8.1
Доброго дня вам, друзі!
Нарешті я вирішив що вже достатньо відпочив на новорічні свята![]() , тож повертаюсь до роботи і поспішаю виконати свою обіцянку – розповісти про те, що робити якщо після оновлення до Windows 8.1 при кожному ввімкненні комп’ютера ви отримуєте лише чорний екран з курсором миші.
, тож повертаюсь до роботи і поспішаю виконати свою обіцянку – розповісти про те, що робити якщо після оновлення до Windows 8.1 при кожному ввімкненні комп’ютера ви отримуєте лише чорний екран з курсором миші.
На моїй машині всі оновлення встановлюються одразу ж після їх появи, а от на машині дружини я навмисне залишив Windows 8. Причина проста – для мого планшета не існує драйверів для Windows 8.1 (вірніщ, вони існують, але комп’ютер просто “не бачить” пристрою), а от з Windows 8 все нормально, тож неттоп дружини я залишив з Windows 8 аби мати змогу перепрошити планшет, якщо мені це знадобиться. Проте, мабудь не судилося – напередодні Нового року дружина випадково запустила оновлення системи, після чого кожен старт Windows завершувався пустим чорним екраном.![]() Виявилось, що це поширена проблема, тож зараз я розповім, як я її подолав.
Виявилось, що це поширена проблема, тож зараз я розповім, як я її подолав.
Проблема
Слід відмітити, що Windows 8/8.1 взагалі не відрізняється стабільністю. Наприклад, моя машина періодично втрачає під час роботи з’єднанняч з мережею (теж, як свідчать числені обговорення на форумах, типова проблема Windows 8), іноді перезавантажується або показує синій екран смерті. З Windows 7 теж були певні проблеми, але не настілки.
Я б, можливо, погрішив би на “залізо”, однак Ubuntu, яку встановлено другою системою, працює як годинник. Тож проблема саме у Windows. А коли я встановив 24 Гб пам’яті, Windows взагалі відмовилась завантажуватись. Ubuntu ж працювала відмінно, як завжди.
Однак, повернемось до проблеми чорного екрану. Після закінчення оновлення і перезавантаження система запропонувала ввести логін і пароль, після чого дуже довго “думала”, а потім на абсолютно пустому чорному екрані показала курсор миші і на цьому все закінчилось.![]()
Спроба №1
Ідея перша – проблема з explorer.exe (привіт від Windows 7 – в цій версії провідник іноді “падав”). Зараз спробуємо вирішити…
На CTRL+ALT+DEL система реагувала, тож я відкрив Диспетчер завдань і спробував завантажити explorer.exe. Марно, нічого не змінилось. Звісно, я міг запускати різні програми (File > Run new task), однак де Робочий стіл?!
Спроба №2
Можливо, проблема не в “провіднику”, а у драйверах відеокарти?
Ідея проста – завантажитись у “безпечному режимі” і видалити драйвери. Однак, це ж Windows 8.1, тут у безпечний режим потрапити не так просто… Спроби втрапити туди через інсталяційну флешку і флешку відновлення системи були невдалими.
Спроба відкрити через Диспетчер завдань консоль (cmd.exe) з правами адміністратора, виконати команду
bcdedit /set {default} bootmenupolicy legacy
а потім натиснути F8 теж не вдалась – я просто не міг впіймати момент для її натиснення.
Домігся свого я лише запустивши через Диспетчер завдань старий добрий msconfig.exe і обравши на вкладинці Boot у групі Boot options режим Safe boot + Minimal.
Що ж, я почаклував з драйверами, перезавантажився і знову отримав пустий чорний екран![]() .
.
Спроба №3
І тут я звернув увагу на повідомлення про помилку, яке відображалось під час запуску через Диспетчер завдань більшості програм. Ось таке повідомлення:
Тож я почав шукати в Інтернеті за іменем файлу проблемної бібліотеки – Windows.UI.Immersive.dll і дійсно, знайшов рішення! Покроковий опис дій, які дозволили мені вирішити проблему, наведено тут.
Що треба було зробити:
-
перезавантажуємось у бепечному режимі, як я робив це під час спроби номер два.
-
відкриваємо “Мій комп’ютер”. Зробити це не дуже просто – через диспетчер завдань запускаємо консоль (cmd.exe) і виконуємо таку команду:
explorer.exe /e,::{20D04FE0-3AEA-1069-A2D8-08002B30309D}
-
переходимо до теки C:\Windows\System32, знаходимо там горезвісну бібліотеку (Windows.UI.Immersive.dll), датовану 2012 роком і видаляємо її
-
переходимо до теки C:\Windows\WinSxS знайти там Windows.UI.Immersive.dll, але вже 2014 року, копіюємо файл бібліотеки і вставляємо його до C:\Windows\System32
-
переходимо до теки C:\Windows Activation Technologies (ця тека є захованою, тож якщо вона не відображається, слід просто у у Провіднику, в рядку адреси прописати шлях до неї – C:\Windows Activation Technologies і натиснути ENTER) і видаляємо всі теки і файли, які там є (можливо, у вас не вистачить прав, тоді треба відкрити властивості теки і на вкладинці Security дати (Allow) їх собі)
-
перезавантажуємось, чекаємо певний час, і… ура! Робочий стіл повернувся! Система знову працює нормально!
Ось так, як бачите, недарма кажуть, що “третій раз – чарівний”![]() .
.
Що ж, на цьому на сьогодні все. Якщо вам “пощастило” натрапити ще на якусь дивну проблему з Windows, поділіться зі мною своїм досвідом, будь ласка.
До зустрічі за тиждень, друзі!
Хай вам щастить!
P.S. У найближчий час я планую розповісти про те, як зробити “живу” флешку з Windows і завжди носити свою систему у кишені![]() , а також зробити огляд чудового пристрою – 5-портової зарядної станції, яка нещодавно до мене приїхала.
, а також зробити огляд чудового пристрою – 5-портової зарядної станції, яка нещодавно до мене приїхала.
Ви можете відслідковувати коментарі до цього запису за допомогою RSS 2.0. Ви можете лишити коментар, або використати трекбек з Вашого сайту.
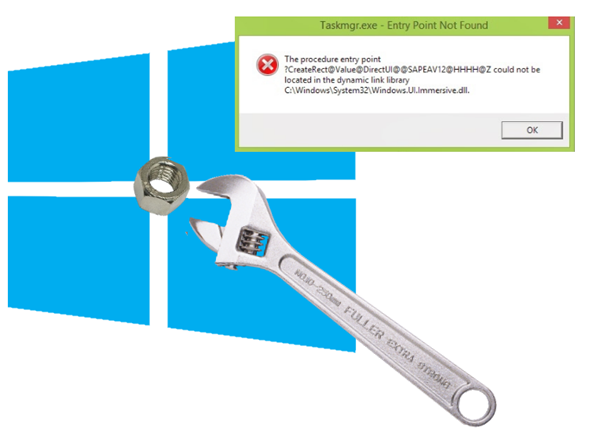
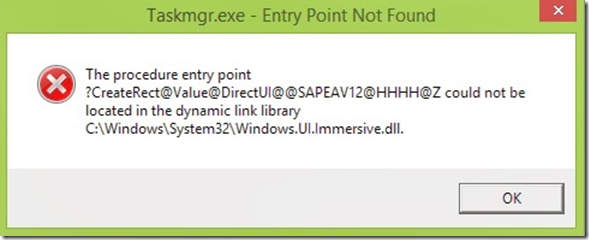



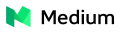




 Сподобалась стаття? Чому б не пригостити мене чашечкою кави?
Добудьте для мене кілька копійчин, поки читаєте чергове повідомлення!
Сподобалась стаття? Чому б не пригостити мене чашечкою кави?
Добудьте для мене кілька копійчин, поки читаєте чергове повідомлення!