Випадаючі списки в Excel – за хвилину…
Іноді нам треба вміти вводити в комірки певного діапазону лише одне з набору кількох, наперед заданих значень. В такій ситуації дуже зручно було мати можливість б вибирати потрібне значення з випадаючого списку.
Сьогодні я розповім вам, як це зробити, на прикладі “з реального життя”. Впевнений, ви зможете знайти чимало інших застосувань описаного мною функціоналу.
Що ж, почнемо. Приклад, який я хочу використати – це створення вчителем електронного журналу обліку успішності студентів. Напевне, ви вже здогадались, що вести цей журнал ми будемо у файлі Microsoft Office Excel. Оскільки оцінка, отримана студентом може бути лише 2,3,4, або 5 (а також “н“ чи “сп”, чи “черг.”), вводити ці речі ми будемо через випадаючий список.
Покроковий алгоритм підготовки файлу може бути, наприклад, таким:
-
формуємо структуру листа – прописуємо назви стовпчиків і прізвища студентів. В результаті ви отримаєте щось на кшталт
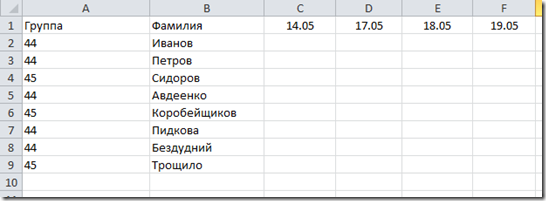
До речі, я сподіваюсь, ви знаєте, що можете вводити дані одразу на кілька листів книги, просто виділивши перед введенням діапазон листів? Аби зробити це, слід клацнути лівою кнопком миші на ярлику першого листка, а потім, тримаючи SHIFT, – на останньому. Таким чином ви можете створити заготовки листів журналу одразу на кілька місяців. -
Налагоджуємо для них правила валідації даних, для чого обираємо команду Data Validation з вкладки Data:
тобто, обираємо у полі Allow пункт List, а у якості джерела даних для списку вибираємо діапазон на листі “службові дані”, який містить всі можливі значення, які можуть бути ввендені у комірки. За бажання можна перемкнутись на вкладинку Error Alert і прописати текст повідомлення про помилку на той випадок, якщо ви помилково введете неправильне значення вручну, замість того, щоб один з елементів списку:
Останній штрих – оформити діапазон у вигляді таблиці даних:
Це дасть можливість фільтрувати дані, обчислювати деякі підсумкові значення і т.ін.:
А лист “службові дані” можна просто заховати, аби він не мозолив очі:
Ось і все. Ну що, як ви вважаєте, була ця стаття корисною? А які застосування для таких способів валідації даних бачите ви?
P.S. Наступного разу я розповім вам, як реалізувати випадаючий список з допомогою елементів керування.
Ви можете відслідковувати коментарі до цього запису за допомогою RSS 2.0. Ви можете лишити коментар, або використати трекбек з Вашого сайту.
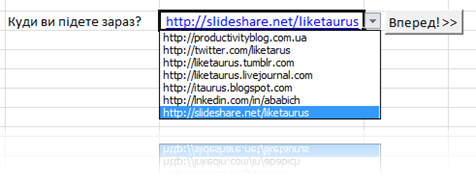
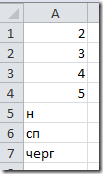
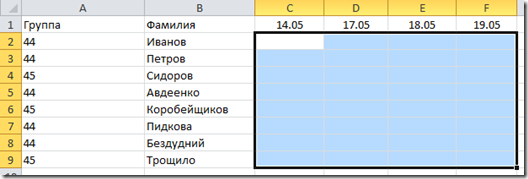
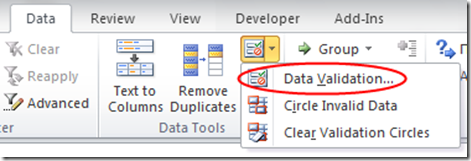
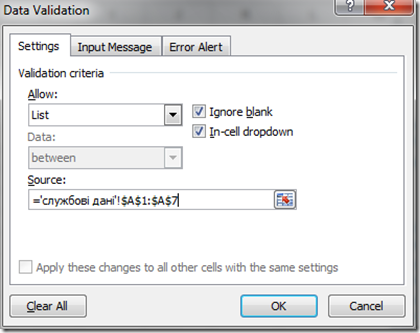
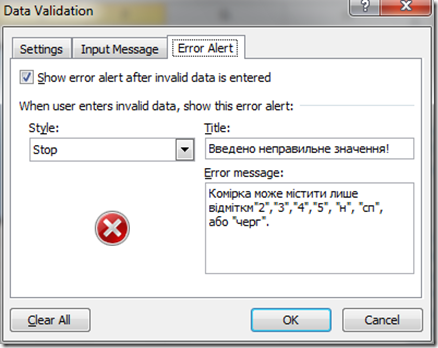
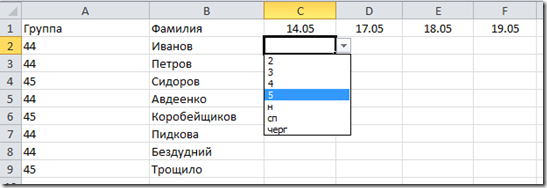

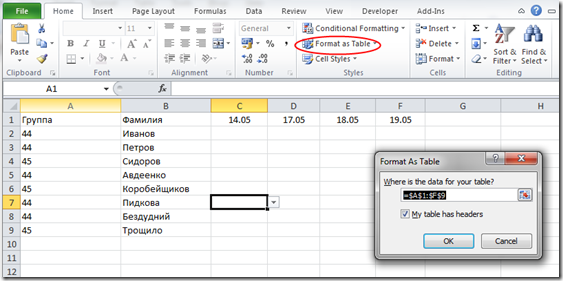
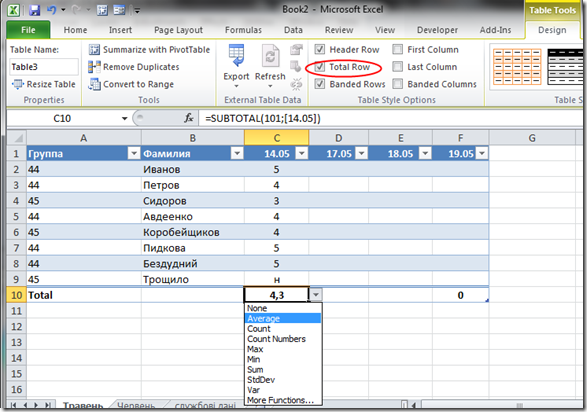
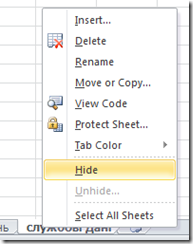



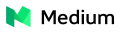




 Сподобалась стаття? Чому б не пригостити мене чашечкою кави?
Добудьте для мене кілька копійчин, поки читаєте чергове повідомлення!
Сподобалась стаття? Чому б не пригостити мене чашечкою кави?
Добудьте для мене кілька копійчин, поки читаєте чергове повідомлення!
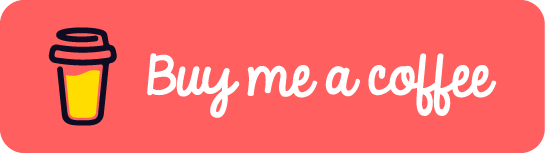





Wow! Оце інтерактив!
А як зробити таку меню з працюючою кнопкою переходу, як у Вас на малюнку?
Все просто, треба лише написати ось такий макрос для кнопки:
Range("J5").Select
Dim temp As String
temp = Range("J5").Text
Range("J5").Hyperlinks.Add Anchor:=Selection, Address:= _
temp, TextToDisplay:=temp
Range("J5").Select
Selection.Hyperlinks(1).Follow NewWindow:=False, AddHistory:=True
Може, це можна було б зробити і простіше, але я не є гуру в VBA:-), тож написав, як зміг. Працює…
[...] я вже писав про те, як за допомогою валідації даних організувати [...]