Робоча станція з 1 Гб “оперативки”? Частина 2: мімікрія під Windows 10
Доброго дня друзі!
Я знову вдома – повернувся з чергового тренінгу з SharePoint 2016, провести який мені було нелегко, оскільки я трохи прихворів та майже втратив голос:-( Однак, я впорався, і тепер лікуюсь, дивлюсь улюблені серіали про героїв Marvel та DC й виконую свою обіцянку стосовно циклу статей про те, як встановити Linux на старих машинах і зробити систему схожою на Windows 10.
Тож зустрічайте другу частину цієї довгої розповіді – як зробити систему зовні копією ОС від Microsoft. Ви, звісно ж, спитаєте “навіщо?” Відповідь проста – аби люди, які більшість часу працюють з Windows не відчували дискомфорту (можливо, вони навіть взагалі не помітять різниці![]() ).
).
Перш за все, нагадаю, що це вже друга частина розповіді. Першу частину читайте тут. Наводячи наступні покрокові інструкції, я припускаю, що ви вже виконали все, описане в першій статті, та маєте встановлену xUbuntu, тож не будемо гаяти часу й почнемо![]()
Перш за все слід перенести панель завдань вниз. Для цього ми клацаємо правою кнопкою миші на панелі завдвнь, обираємо там Panel > Panel preferences, знімаємо прапорець Lock Panel, а потім просто перетягуємо мишею панель вниз, знову йдемо в налаштування й знову відмічаємо цей прапорець. Про всяк випадок – ось відео про те, як це зробити:
Наступний крок – завантаження необхідних файлів – теми оформлення, курсорів та іконок з сайту проекту B00merang.
До речі, ось тут є ще купа тем у стилі інших версій Windows![]() .
.
Я завантажив тему Windows 10 Light, іконки та курсори. Інсталяційні скрипти для мене не спрацювали, тож далі я розповім як встановив все це вручну.
Все завантажене я розпакував (просто подвійним кліком або за допомогою відповідної команди контекстного меню) – з використанням стандартного менеджеру архівів – прямо туди ж – в каталог завантажень.
Далі – в терминалі – я зкопіював тему в /usr/share/themes, а іконки та курсори – в /usr/share/icons командою sudo cp -r каталог каталог-призначення.
Все! Далі просто йдемо в Appearance та Window Manager й застосовуємо теми оформлення та тему іконок, Mouse & Touchpad – застосовуємо тему курсорів. Wow! Готово!
Однак, є ще кілька моментів – дрібних розбіжностей з Windows 10:
-
шпалери робочого столу (стандартні, майкрософтовські, – були в архіві з темою) довелось застосувати вручну;
-
досить дивно відображались іконки програм у панелі завдань – довелось клацнути правою кнопкою миші поряд з кнопкою меню (windows buttons), обрати Properties, зняти прапорець Show Handle – все, готово;
-
на кнопці меню збереглась стандартна іконка xUbuntu, тож клацаємо правою кнопкою миші на кнопці меню, обираємо Properties, клацаємо на иконці й обираємо Location Icons > ubuntu_logo (знайомий стилізований “прапорець” Windows) – все, тепер це кнопка “Пуск”;
-
далі (там же) для Item Icon Size обираємо small, для Сategory Icon Size – smaller, аби іконки в меню були не надто великими;
-
тепер відключимо відображення назв програм в панелі завдань – клацаємо правою кнопкою миші на панелі завдань, обираємо Panel > Panel Preferences, потім Items, Windows Buttons та знімаємо прапораць Show Button Labes.
Ще кілька дрібниць – наприклад, перемикання розкладки клавіатури клавішами Ctrl+Shift – йдемо в Settings > Settings Manager, обираємо Keyboard Layouts, додаємо російську та українську мови, в Change Layout Option обираємо Ctrl+Shift. Готово! Залишилось лише (за бажанням) пересунути перемикач мов в початок панелі індикації – клацаємо правою кнопкою на панелі завдань, обираємо Panel > Add New Items и Keyboard Layouts, потім клацаємо на прапорці поточної мови правою кнопкою, обираємо Move і пересуваємо в самий початок.
Все! Виглядає майже як на рекламному зображенні з сайту теми:
Результат – система, зовні ідентична до Windows 10, яка однак, на відміну від останньої, чудово працює та дозволяє використовувати “серйозні” програми на машині лише з 1 Гб ОЗП! Wow!
Залишилось встановити й налагодити необхідне ПЗ й можна буде клонувати машини![]() Однак, про це я розповім у третій частині цієї розповіді, а на сьогодні у мене все.
Однак, про це я розповім у третій частині цієї розповіді, а на сьогодні у мене все.
До зустрічі за тиждень, друзі!
Не хворійте, бережіть себе та своїх близьких! Хай вам щастить!
Ви можете відслідковувати коментарі до цього запису за допомогою RSS 2.0. Ви можете лишити коментар, або використати трекбек з Вашого сайту.
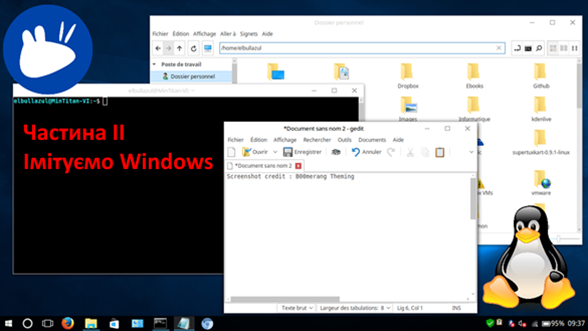
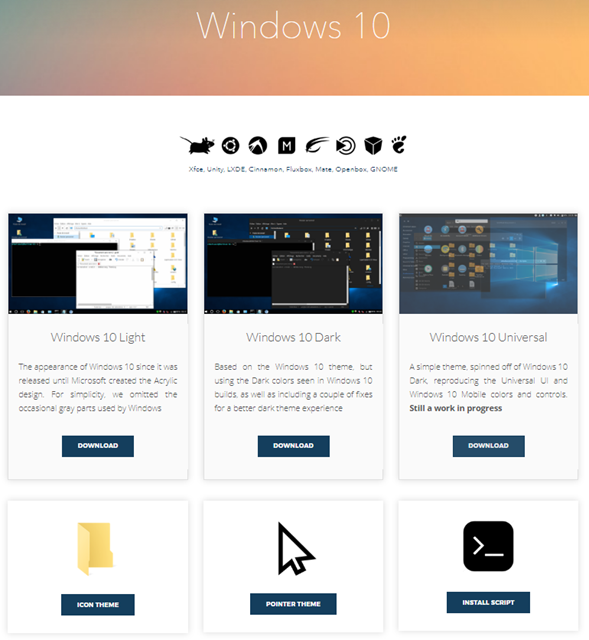
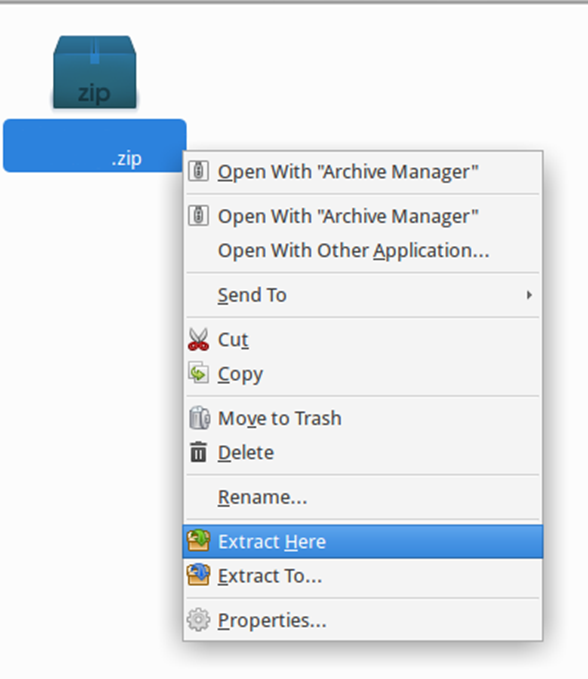
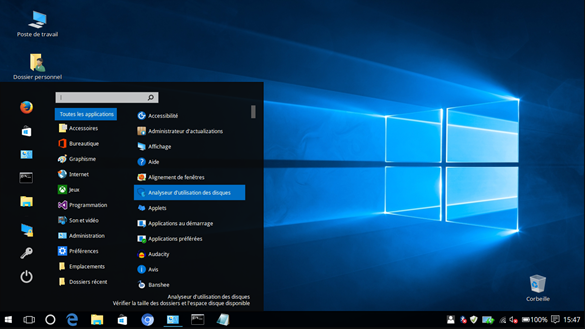



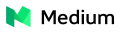




 Сподобалась стаття? Чому б не пригостити мене чашечкою кави?
Добудьте для мене кілька копійчин, поки читаєте чергове повідомлення!
Сподобалась стаття? Чому б не пригостити мене чашечкою кави?
Добудьте для мене кілька копійчин, поки читаєте чергове повідомлення!
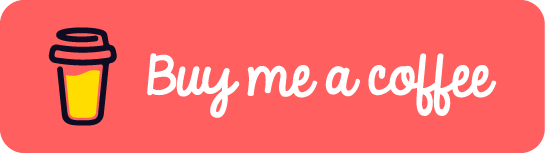





Доброго дня, отличная история! Ждем продолжения. Спасибо.
Добрый!
Все будет:-)
[...] частинах статі (ось, про всяк випадок, посилання – 1, 2, 3), то на цьому етапі у вас вже є повністю налагоджена [...]
[...] їх у якості повноцінних робочих станцій (частини 1, 2, 3, 4) не отримав високої оцінки, хоч мені особисто речі, [...]