Excel 2007: Про що питають люди? Частина 2
Про Word ми з вами не так давно поговорили. Прийшла пора зробити наступний крок по колу “Word – Excel – PowerPoint”, і розповісти про наступні п’ять запитань стосовно Excel, які я отримав у ході своїх тренінгів. До речі, вчора я повернувся з Казахстану, де також проводив курс з Office 2007, і мені там також задали кілька цікавих питань.
Тож, про що питають люди?
Q1:Куди подівся майстер зведених діаграм? Невже тепер неможливо побудувати зведену діаграму на основі даних з консолідованих діапазонів?
A1: Не хвилюйтесь, насправді, майстер нікуди не подівся, – його просто сховали подалі від очей. А щоб скористатися ним, ви можете зробити наступне:
-
додати кнопку виклику майстра зведених діаграм на панель швидкого запуску (Quick Access Toolbar). Просто натисніть на стрілку випадаючого меню праворуч від панелі, виберіть More Commands, в полі Choose commands from виберіть All Commands і в списку команд виділіть PivotTable and PivotChart Wizard, натисніть Add і Ok. Все! Тепер на панелі швидкого запуску ви маєте кнопку, яка викликає старий знайомий майстер зведених діаграм і дозволяє побудувати зведену таблицю на основі зовнішніх даних, або на основі декількох консолідованих діапазонів.
-
інший спосіб виклику “старого” майстра – натиснути Alt, D, а потім P (знайома клавіатурна послідовність для активації відповідної команди меню, яка працювала у старих версіях Excel і працює й досі, хоч меню у програмах Office быльше немає).
Q2: Мені часто доводиться працювати з таблицею, яка містить числа – грошові суми близько мільйона гривень. Чи можу я як-небудь відобразити їх без «зайвих» нулів – у вигляді «тисяч»?
A2: Так, звичайно, можете. Просто задайте формат користувача даних у вигляді # (пробіл після Шарпа) або # ### (пробіл після першого Шарпа і після останнього). У вікні Format Cells (правий клік на клітинці, або Alt, H, O, E) на вкладці Number обираєте категорію Custom і в полі Type записуєте наведені вище рядки форматів (в кінці, при бажанні, можете ще й грошову одиницю приписати).
Q3: Як швидко за допомогою представити великі грошові суми у тисячах гривень? Попередній спосіб лише змінює спосіб їх відображення, а не самі числа…
A3: Це теж не проблема. Скористайтесь спеціальною вставкою (Paste Special). Послідовність ваших дій може бути такою:
-
у комірку праворуч від першої суми заносимо число 1000
-
копіюємо його у буфер обміну (Ctrl+C, або відповідна команда на вкладці Home)
-
виділяємо стовпчик, який містить грошові суми
-
робимо на виділеному діапазоні правий клік і вибираємо Paste Special (або натискаємо Alt, H, V, S, чи викликаємо відповідну команду з меню кнопки Paste на вкладці Home)
-
у діалоговому вікні, яке з’явиться, у групі Operation вибираємо Divide і натискаємо Ok.
Все, справу зроблено! У виділеному діапазоні маємо суми у тисячах гривень. До речі, цю операцію називають арифметичним об’єднанням діапазонів, і іноді (як, наприклад, зараз) вона надзвичайно спрощує нашу роботу…
Q4: Мені потрібно ввести в комірку таблиці 16-ти значне число (номер кредитної картки), але Excel пише замість останнього розряду нуль. Брати участь у розрахунках це число не буде – мені треба його просто відобразити. Пробувала брати в лапки – допомагає, число виводиться у лапках, а хотілося б, щоб лапки не відображалися в комірці. Як це зробити?
A4: Просто пишіть за зразком ="число", наприклад, ="1234567890123456", і все – лапки відображатися не будуть. Інший спосіб – розбийте число на дві частини і введіть його у вигляді формули з конкатенацією, наприклад, =1234567890&123456. Також можно просто поставити перед числом апостроф: ‘1234567890123456. Теж працює …
Q5: Як змінити ім’я комірки? Як потім повернути його назад?
A5: Просто виділяєте комірку, клацаєте мишею у полі імені, і пишете нове ім’я. А можна було б скористатися і старим добрим менеджером імен (Ctrl+F3, або команда Name Manager чи Dedfine Name у групі Define Names на вкладці Formulas).
Повернути комірці старе ім’я (комбінацію назви стовпчика і номера рядка) можна за допомогою того ж Name Manager – просто натисніть у його вікні кнопку Delete.
Що ж, на сьогодні досить. До нових зустрічей на сторінках блога! На черзі – PowerPoint…
Ви можете відслідковувати коментарі до цього запису за допомогою RSS 2.0. Ви можете лишити коментар, або використати трекбек з Вашого сайту.
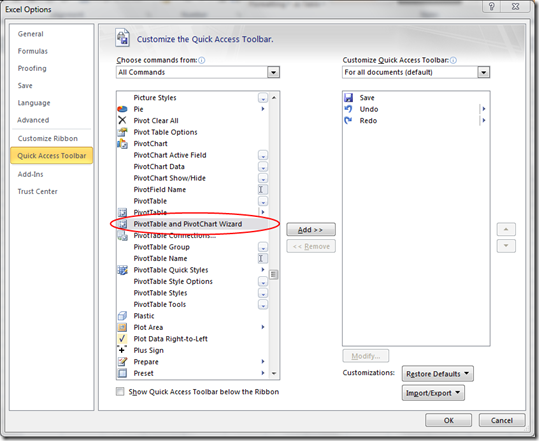
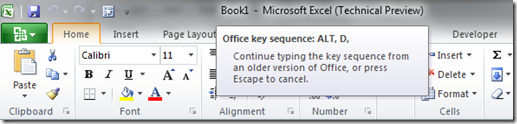
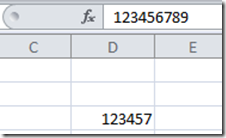
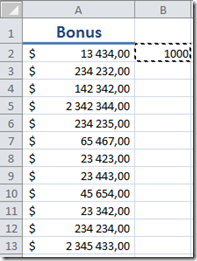
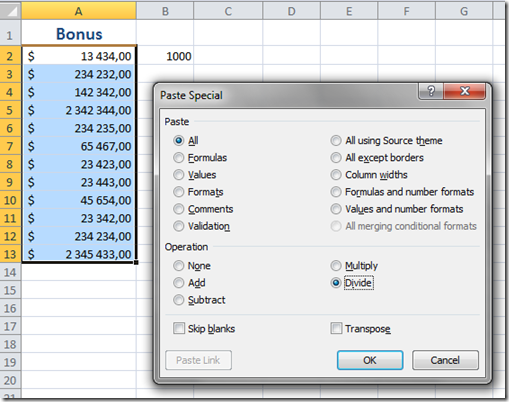
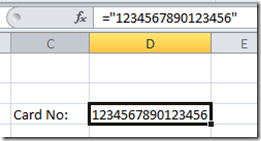
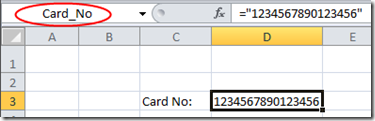
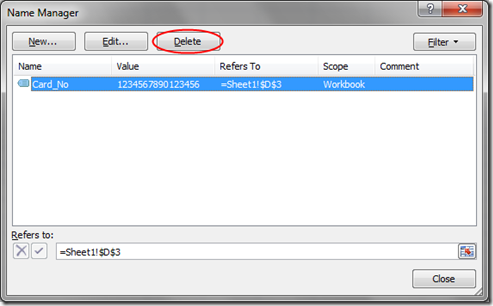



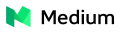




 Сподобалась стаття? Чому б не пригостити мене чашечкою кави?
Добудьте для мене кілька копійчин, поки читаєте чергове повідомлення!
Сподобалась стаття? Чому б не пригостити мене чашечкою кави?
Добудьте для мене кілька копійчин, поки читаєте чергове повідомлення!
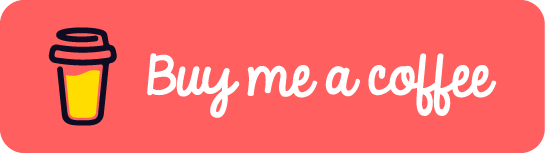





А я шкукав майстер зведених таблиць… Дякую!
[...] “Excel 2007: Про що питають люди?” Частина 1, Частина 2. Аналогічна підбірка питань моїх українських та [...]