Поставте підпис, будь ласка! У Word’і!
Доброго вечора вам, друзі мої!
Сьогодні мені хочеться розповісти вам про речі, які, як я думав, всім відомі – про можливість підписувати документи в Microsoft Word. Однак, люди все ще про це питають, тож доводиться відповідати.
До того ж, давно я вже не писав про Microsoft Office:-)
Тож, почнемо з простого. Простий спосіб підписати документ – це додати рядок підпису через команду Signature Line з групи Text вкладинки Insert. При цьому вам буде запропоновано пошукати відповідний сервіс на Windows Marketplace, або створити підпис самотужки, натиснувши ok:
У віконці, яке з’явиться, треба ввести ім’я, посаду, адрес електронної пошти, а також вибрати деякі додаткові параметри – чи можна буде додавати коментарі під час підпису, і чи додавати час та дату у рядок підпису:
Результат виглядає приблизно так:
Хочете ще? Зазирніть у розділ Info у Word Backstage View – натисніть на вкладинку File у верхньому лівому кутку вікна Word. У меню кнопки Protect Document ви знайдете пункт Add Digital Signature:
Натиснувши Ok у вже знайомому вікні, ви зможете вибрати – отримати цифровий ідентифікатор від партнерів Microsoft, чи створити його самотужки. Обираємо другий варіант і тиснемо Ok:
У новому віконці вводимо подробиці про себе – ім’я, адрес електронної пошти, назву організації і місце її розташування:
Коли ви це зробите, вам запропонують вказати, з якою метою ви ставите підпис, після чого вигляд Backstage View зміниться – з’явиться напис, який свідчить про те, що цей документ підписано. Тепер ви можете натиснути View Signatures аби подивитись, хто саме підписав документ.
Виводяться підписи у спеціальній панелі у правій частині вікна Word, а у верхній частині вікна буде виведено попередження про те, що документ помічено, як остаточний, тож редагувати його не можна. Проте, якщо дуже хочеться, тут таки є кнопка Edit Anyway:
Ось такі можливості є у відомому всім Word’і. Тепер ви знаєте, як підписати документ. АП для чого його підписувати, і яке місце цей функціонал посяде у вашій повсякденній професійній діяльності – вирішувати вам.
Прощо які ще можливості Word ви хотіли б дізнатись?
Ви можете відслідковувати коментарі до цього запису за допомогою RSS 2.0. Ви можете лишити коментар, або використати трекбек з Вашого сайту.
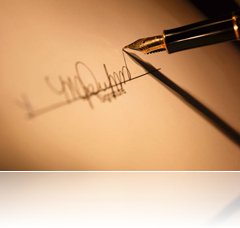
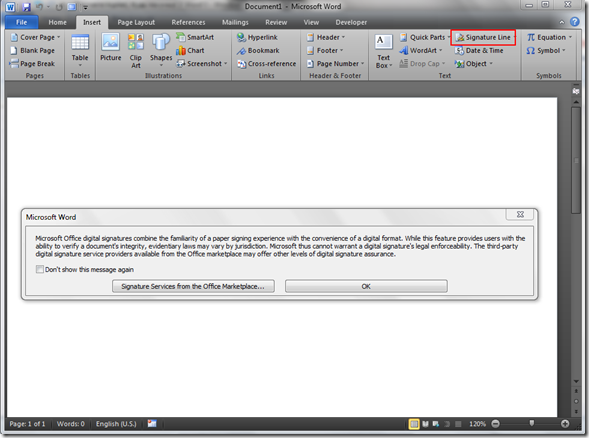
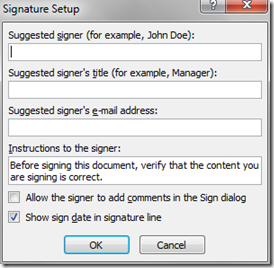
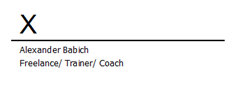
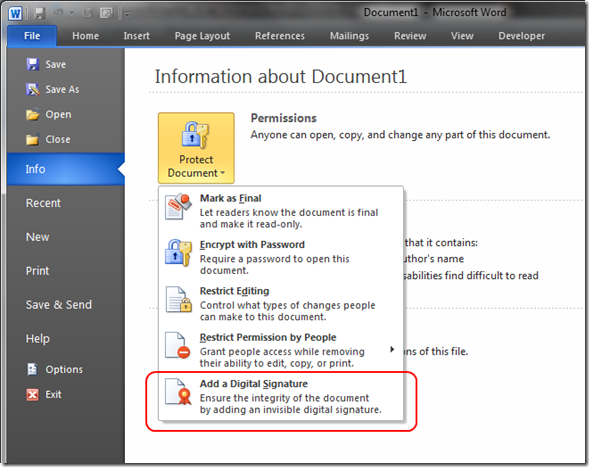
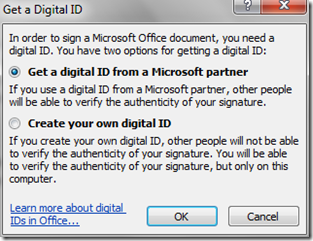
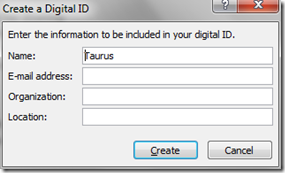
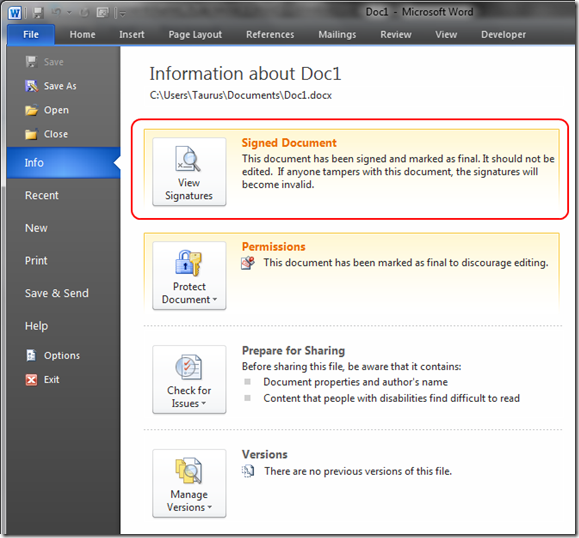
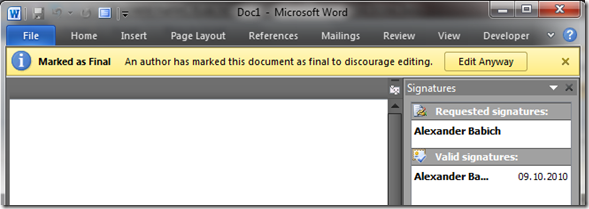



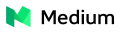




 Сподобалась стаття? Чому б не пригостити мене чашечкою кави?
Добудьте для мене кілька копійчин, поки читаєте чергове повідомлення!
Сподобалась стаття? Чому б не пригостити мене чашечкою кави?
Добудьте для мене кілька копійчин, поки читаєте чергове повідомлення!
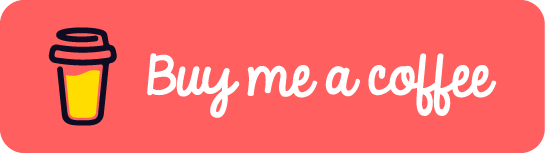





Я предпочитаю подписывать документы цифровой подписью для e-mail’ов, т.е. в Word’е использую тот же сертификат, что и в Outlook.
Получить бесплатный сертификат можно здесь:
http://www.instantssl.com/ssl-certificate-products/free-email-certificate.html
Как его использовать в Outlook — я описал в блоге:
http://blog.trufanov.com/2009/07/05/kak-i-zachem-poluchit-sertifikat-dlya-e-mail-perepiski-podrobnoe-rukovodstvo/
Согласен, неплохое решение:-)
[...] This post was mentioned on Twitter by MS UserGroup Винница, Alexander Babich. Alexander Babich said: Поставте підпис, будь ласка! У Word’і!: Доброго вечора вам, друзі мої! Сьогодні мені хочеться розповісти вам про р… http://bit.ly/bLC45a [...]