Автоматично генеруємо організаційну діаграму
Днями я отримав одне запитання, відповідь на яке, можливо, зацікавить багатьох.
Суть питання полягала ось в чому: є файл Microsoft Excel, в якому містяться дані про співробітників компанії – ім’я, посада, хто кому підпорядкований, електронна пошта, телефон, та ін. На основі цих відомостей треба побудувати організаційну діаграму.
Звичайно, ми можемо скористатися можливостями SmartArt для побудови красивої діаграми, однак, в цьому випадку всі дані доведеться вводити заново (або копіювати з фапйлу Excel)! Хотілося б отримати діаграми, доклавши мінімум зусиль, можливо, навіть автоматично. Чи це можливо?
Звичайно ж, можливо! І допоможе нам в цьому Microsoft Visio.
По-перше, поглянемо на наш файл Microsoft Excel з відомостями про співробітників. Перший рядок таблиці повинен містити назви її полів. Бажано, щоб в ній не було об’єднаних комірок, пустих рядків та стовпчиків. Полів може бути скільки завгодно, однак абсолютно необхідними є ім’я співробітника та ім’я його керівника – саме за цим полем буде формуватись ієрархія.
Ось приклад “правильного” файлу (звичайно ж, сформованого методом “зі стелі”):
Переконались, що з вихідними даними все гаразд? Відкриваємо Microsoft Visio, і в групі шаблоній Business вибираємо Organization Chart Wizard:
Далі все просто – тиснемо на кнопку Create, запускається майстер, якому ми вказуємо на наш файл з відомостями про співробітників, і вказуємо, якою мовою вони в нас записані:
Далі треба вказати, в якому полі містяться і’я співробітника, та ім’я його менеджера:
А також, які поля ми ще хочемо додати до діаграми для відображення на екрані:
Далі вказуємо, які поля додати до фігур діаграми у якості зв’язаних полів даних:
Якщо людей в нас праціє не дуже багато (діаграма вміститься на одному аркуші), натискаємо Next:
Далі, якщо ви все ж таки обрали кілька сторінок, переглядаємо (і за потреби підправляємо) інформацію, яка буде міститися на кожній з сторінок, і натискаємо Finish:
Все справу зроблено! Милуємось результатом:-)
Як бачите, ми створили цю діаграму повністю автоматично, не ввівши з клавіатури жодного символа, і не скориставшись буфером обміну. Можливо, нам все ж доведеться трошки її підредагувати і прикрасити, однак, це вже дрібниці. Чи не правда, чудовий спосіб економії часу?
І це ще не все – в арсеналі Visio ще чимало подібних прийомів еффективного використання даних, які місяться в файлах інших програм Microsoft Office. Можливо, скоро я про них розповім на сторінках цього блогу. Побачимось!:-)
Ви можете відслідковувати коментарі до цього запису за допомогою RSS 2.0. Ви можете лишити коментар, або використати трекбек з Вашого сайту.
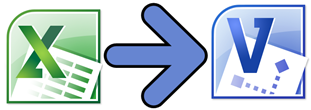
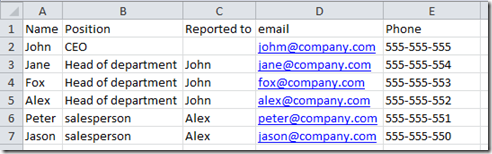
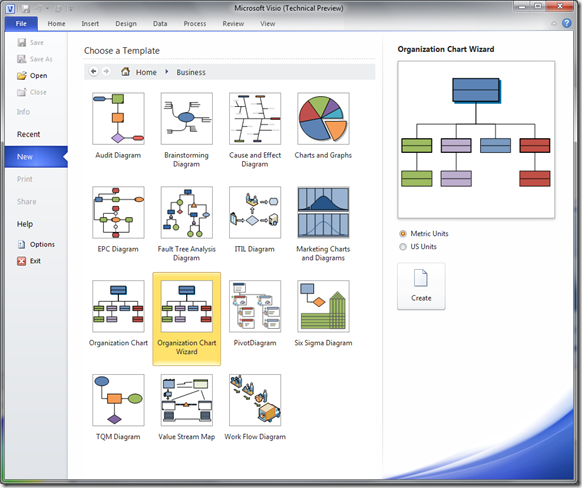
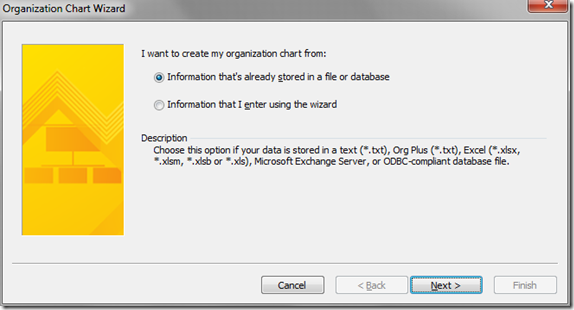
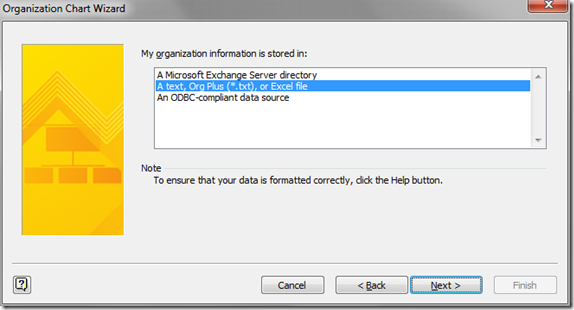
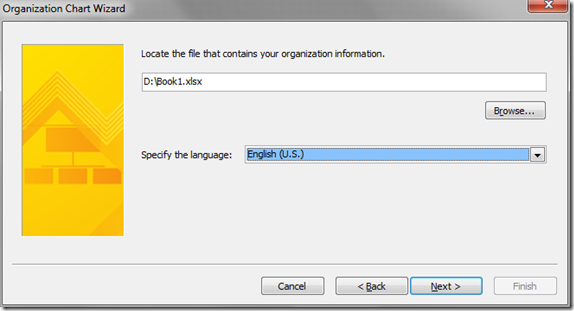
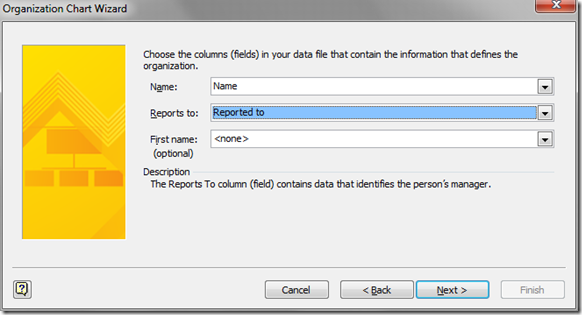
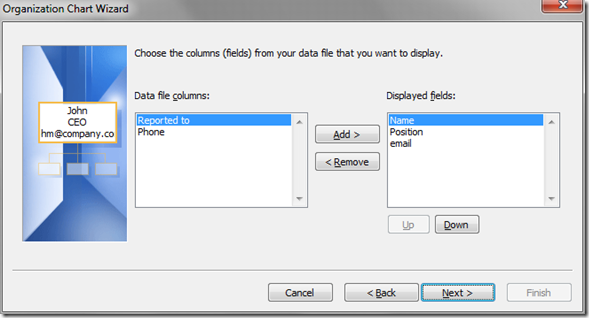
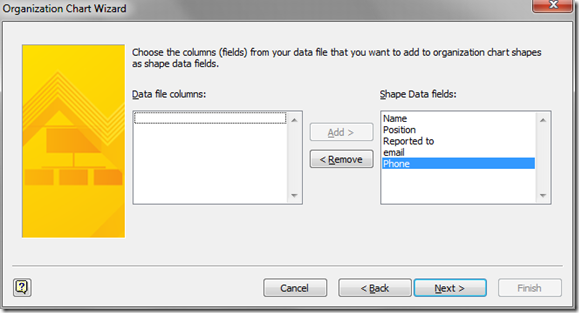
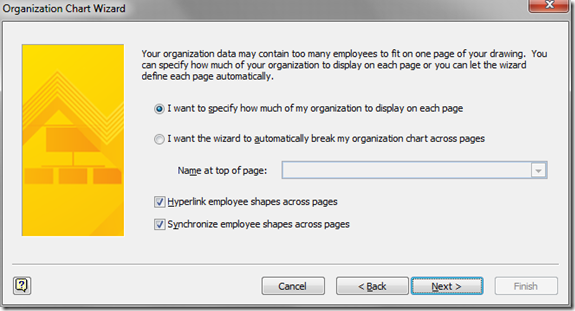
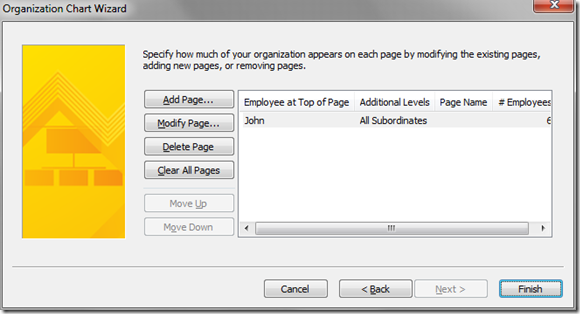
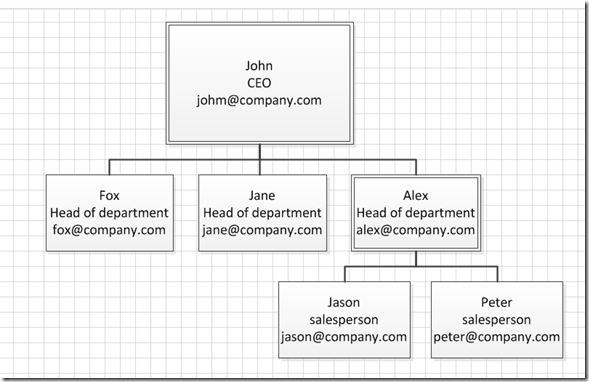



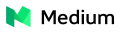




 Сподобалась стаття? Чому б не пригостити мене чашечкою кави?
Добудьте для мене кілька копійчин, поки читаєте чергове повідомлення!
Сподобалась стаття? Чому б не пригостити мене чашечкою кави?
Добудьте для мене кілька копійчин, поки читаєте чергове повідомлення!
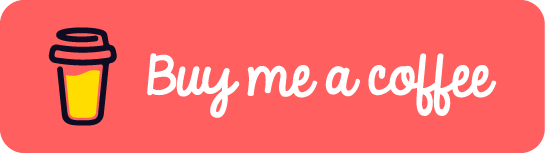





Ось знайшов ще відео на цю тему: http://on10.net/blogs/tina/Harrison-Clarity-Create-an-organization-chart-using-Visio/
[...] This post was mentioned on Twitter by Yaryna Klyuchkovska, liketaurus. liketaurus said: Автоматично генеруємо організаційну діаграму: Днями я отримав одне запитання, відповідь на яке, можливо, зацікавит… http://bit.ly/4LiP7F [...]
Автору +сто 500. Народ поактивнее высказывайте свое мнение ) Поспорить нескем(