Робоча станція з 1 Гб “оперативки”? Частина 3: встановлюємо ПЗ
Доброго вечора вам, друзі!
Після невеличкої перерви (все стандартно – тренінги, “пари”, хвороби) продовжую знайомити вас з процесом повернення до життя, переходу на “світлу сторону”:-), та налаштування машин в моєму класі.
Сьогодні ми поговоримо про те програмне забезпечення, яке я встановив аби студенти могли повноцінно використовувати застарілу техніку для виконання типових офісних завдань та проектування ПЗ і програмування.
Про всяк випадок нагадаю, що магазин додатків у складі Windows з’явився не так давно – у Windows 8. А в Linux ПЗ такого типу – “Центр програмного забезпечення” – існувало впродовж років. Вже за часів Windows XP для встановлення програм у орієнтованих на користувача Linux-дистрибутивах достатньо було знайти бажану програму в “Центрі програмного забезпечення” і натиснути на кнопку “Встановити”. Все! І не треба як у Windows десь щось шукати, завантажувати і встановлювати.
Проте, щось я занадто захопився рекламою![]() , пора вже переходити до суті. Тож починаю говорити про те, яке саме ПЗ було встановлено на наших мащинах.
, пора вже переходити до суті. Тож починаю говорити про те, яке саме ПЗ було встановлено на наших мащинах.
Браузер – це найнеобхідніше!
Звісно ж, до складу xUbuntu входить браузер, а саме Firefox.
Однак, я все ж таки встановив Chromium – це ж звичний браузер, так, не надто економний з точки зору ресурсів машини, однак, з купою доповнень та можливостями, які роблять його на голову вищим за інші браузери. Встановив, звісно, через “Центр програмного забезпечення”.
Microsoft Office? Ні, однак зовні не відрізнити!
Наступний крок – офісний пакет, який я вже багато років використовую на всіх платформах – Android (телефон і планшет), Linux, Windows – а саме WPS Office (колишній KingSoft Office). Виглядає він чудово, працює швидко, майже на 100% сумісний з Microsoft Office та абсолютно безкоштовний. Плюс, китайці кажуть, що це вони вигадали “рібон” задовго до його появи в Microsoft Office 2007![]()
Завантажив я його з офіційного сайту (deb-пакет), після чого встановив просто подвійним кліком на завантаженому файлі (він відкрився в Центрі програмного забезпечення).
Ще один важливий момент – аби документи, створені під Windows відображались з правильними шрифтами, ці шрифти слід завантажити та встановити власноруч. Тут немає нічого складного – просто завантажуємо ось цей репозиторій (зелена кнопка ‘Clone or Download’), розпаковуємо архів (подвійним кліком на ньому відкриваємо менеджер архівів, далі – зрозуміло), потім йдемо до теки, куди ми його розпакували, та пишемо в терміналі sudo ./install.sh Все! Тепер написи і формули відображаються правильно!
Проектування ПЗ? Легко!
Тут теж все просто – через Центр програмного забезпечення встановлюємо Dia – просту, не надто привабливу зовні, однак, досить функціональну програму для побудови діаграм (в тому числі й UML). Під Windows ми її теж колись використовували![]()
Для тих же, кому потрібно більше – кодогенерація, зворотний інжинірінг, автогенерування документації тощо, встановлюємо StarUML. Тут теж все без проблем – завантажуємо deb-пакет з офіційного сайту і встановлюємо подвійним кліком.
Програмування? Не проблема!
Наступний крок – інтегровані середовища розробника. З C# проблем немає – просто встановлюємо Mono Develop через Центр програмного забезпечення.
При цьому встановиться також все необхідне (Mono Framework тощо). Все, “сішарперів” задовольнили!
Далі – мій улюблений Netbeans. Завантажуємо його разом з JDK з сайту Oracle, потім переходимо в терміналі до теки, куди завантажили цей .sh-файл і робимо його виконуваним: chmod +x jdk-8u151-nb-8_2-linux-i586.sh (також це можна зробити правим кліком на файлі та зміною його атрибутів у вікні властивостей).
Все! Запускаємо файл sudo ./jdk-8u151-nb-8_2-linux-i586.sh – відкривається майстер встановлення, в якому просто тиснемо весь час Next![]() Тепер можна програмувати не лише на Java, а й на С/С++, та й HTML5/CSS3/JS/Cordova/Node.js – теж не проблема – треба просто зайти в Tools > Plugins > Available Plugins і встановити відповідні плагіни.
Тепер можна програмувати не лише на Java, а й на С/С++, та й HTML5/CSS3/JS/Cordova/Node.js – теж не проблема – треба просто зайти в Tools > Plugins > Available Plugins і встановити відповідні плагіни.
Pascal у нас тепер уже не вивчається, однак, якщо він буде потрібен, з встановленням Lazarus через Центр програмного забезпечення немає ніяких проблем.
Готово! Все, що потрібно в комп’ютерному класі встановлено. Про всяк випадок я встановив лише Wine (також через Центр програмного забезпечення). Так, програм для Linux вистачає. Я б навіть сказав би, що їх більше, аніж для Windows, тож на кожну Windows-програму є навіть кілька Linux-альтернатив. Однак, про всяк випадок Wine встановив – аж раптом комусь заманеться встановити та використовувати під Linux якісь програми для Windows…
Власне, на цьому у мене на сьогодні все. Наступного разу я розповім як клонувати машини з встановленою та зконфігурованою системою, та як перейменувати комп’ютер та користувача, і що робити, коли клонована система під час старту видає помилку кореневої файлової системи.
Тож, до зустрічі за тиждень, друзі!
Бережіть себе!![]()
P.S. Також я планую розповісти про те, як я автоматизував перевірку самостійних робіт та збір результатів виконання лабораторних.
Ви можете відслідковувати коментарі до цього запису за допомогою RSS 2.0. Ви можете лишити коментар, або використати трекбек з Вашого сайту.
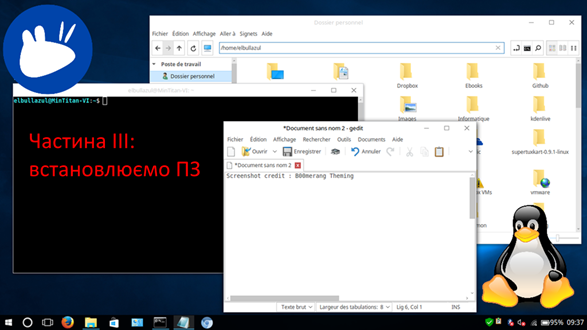
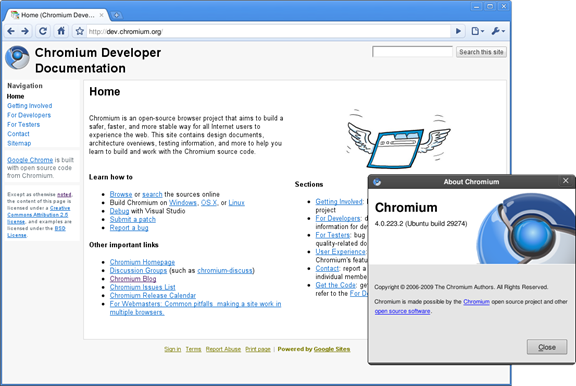
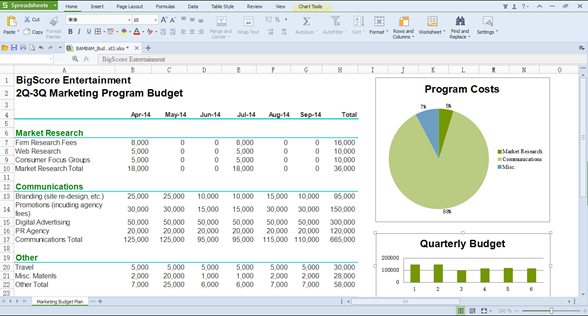
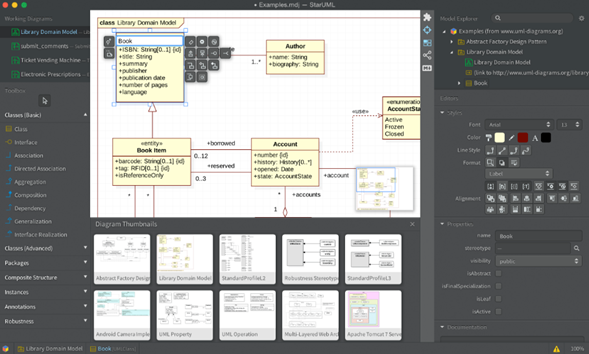
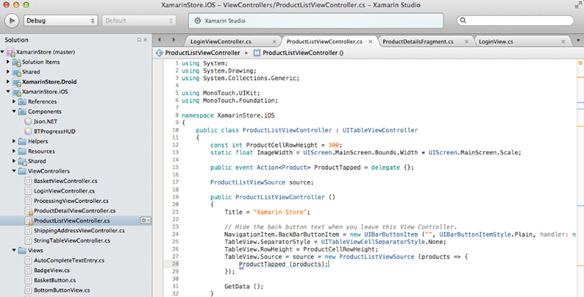
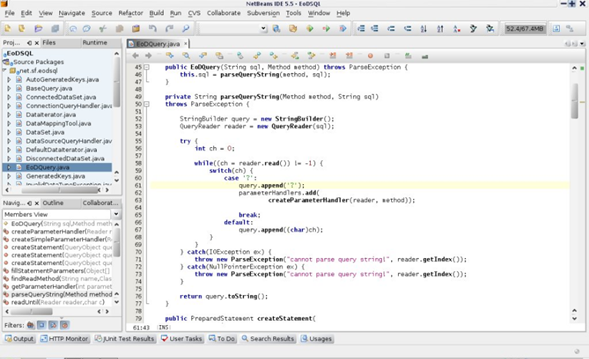



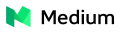




 Сподобалась стаття? Чому б не пригостити мене чашечкою кави?
Добудьте для мене кілька копійчин, поки читаєте чергове повідомлення!
Сподобалась стаття? Чому б не пригостити мене чашечкою кави?
Добудьте для мене кілька копійчин, поки читаєте чергове повідомлення!
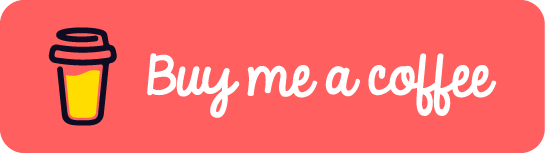





минулого тижня довстановив ще Pencil аби студенти могли створювати прототипи інтерфейсу користувача під час роботи над завданнями практики з ТРПЗ…