Робимо підписи даних на діаграмах Excel інформативнішими
Доброго дня, друзі!
Невдало якось розпочався для мене рік 2013: роботи немає, дитина захворіла![]() , настрою відповідно теж немає… Однак, я намагаюсь зберігати оптимізм – готуюсь до нових тренінгів, лікую доньку, тренуюсь (тренуюсь і знову тренуюсь), пишу статті, пишу в Twitter і блог.
, настрою відповідно теж немає… Однак, я намагаюсь зберігати оптимізм – готуюсь до нових тренінгів, лікую доньку, тренуюсь (тренуюсь і знову тренуюсь), пишу статті, пишу в Twitter і блог.
І ось, сьогодні я згадав, що вже дуже давно не писав нічого про використання Microsoft Office, і вирішив поділись невеличким секретом створення красномовних діаграм у Excel.
Звичайно ж, всі ви знаєте, що в Excel елементарно увімкнути підписи даних на діаграмі – тоді, поруч, наприклад, зі стовпчиками на гістограмі з’являються відповідні числові значення. Але що робити, коли хочеться, щоб поруч зі стовпчиками даних були не просто числа, а щось складніше – наприклад, результати обчислень за певними формулами? Виявляється, зробити це досить просто і зараз я розповім вам як саме.
Завдання
Уявімо собі таку ситуацію.
У нас є числові дані про результати роботи співробітників нашої компанії за поточний і минулий роки (наприклад, сума продажів за угодами, підписаними кожним співробітником). Нам необхідно візуалізувати ці дані і дати їх порівняльну характеристику.
Знайоме завдання, чи не так?
Початкові дані можуть виглядати, наприклад, ось так:
Підготовчі дії
Далі ми робимо дуже прості дії.
У рядку, що слідує за рядком з сумою за 2011 рік, у комірці стовпчика, який відповідає кожному зі співробітників, пишемо просту формулу обчислення різниці між показниками за два роки.
Наприклад, для Миколайчука![]() – у комірці B17 ми пишемо таку формулу:
– у комірці B17 ми пишемо таку формулу:
=ABS(B16/B15-1)
і не забуваємо увімкнути процентний формат за допомогою відповідної кнопки у групі Number на вкладинці Home:
Далі ми “розтягуємо” формулу на інші комірки рядка (для інших співробітників), потягнувши за маркер у правому нижньому кутку комірки з формулою.
Результат цих маніпуляцій виглядає так:
У наступному рядку ми пишемо іншу формулу, яка порівнює відповідні значення для кожного співробітника за два роки і виводить у комірку, в яку її записано, слова “зростання на” або “зниження на” в залежності від результату. Наприклад, для того ж Миколайчука:
=IF(B15>B16;"зростання на ";"зниження на ")
Знову ж таки, поширюємо формулу на інші комірки рядка і отримуємо ось таку картинку:
Далі, у наступному рядку, ми пишемо формулу, яка “зклеює” результати обчислень за формулами у відповідних комірках двох попередніх рядків. Для того ж Миколайчука ми напишемо:
=B18&TEXT(Table4[[#Totals];[Миколайчук]];"0%")
Результат має бути таким:
Все, підготовчі роботи завершено!
Звичайно ж можна було записати формулу для отримання повідомлення про зміну показників у одну комірку. Ми “розмазали” її за трьома комірками – записали поетапно – лише для підвищення наочності і “читабельності”. Наступний крок – побудова діаграми.
Будуємо діаграму
Виділяємо за допомогою миші перші 16 рядків нашої таблиці (початкові дані) і натискаємо кнопку Recommended Charts у групі Charts на вкладинці Insert:
Обираємо потрібний нам тип діаграми (Clustered Bar):
Тепер треба залишити на діаграмі лише потрібні нам рядки початкових даних – показники за 2011 і 2012 роки.
Вибираємо мишею діаграму і натискаємо Select Data у групі Data на вкладинці Chart Tools > Design:
Просто знімаємо відмітки перед назвами усіх місяців у полі Horizontal (Category) Axis Labels, залишаючи лише дані за два роки:
Натискаємо Ok. Вже непогано, чи не так?
Трохи змінюємо вигляд діаграми – виділяємо діаграму мишею і натискаємо Change Chart Type у групі Type на вкладинці Chart Tools > Design:
Обираємо інший спосіб групування стовпчиків:
Вже краще![]() :
:
Далі – справа техніки.
Додаємо підписи даних
Навпроти кожної пари стовпчиків малюємо текстове поле (кнопка Text Box у групі Text на вкладинці Insert):
Можемо також додати назву діаграми. Результат має бути таким:
Про всяк випадок нагадую, що після додавання першого текстового поля його можна “розмножити”, перетягуючи при затисненій клавіші CTRL.
Тепер нам треба вмістити у кожне текстове поле результати порівняння даних – вміст відповідних комірок рядка 19. Зробити це просто. Наприклад, для того ж Миколайчука ми натискаємо на відповідне йому текстове поле, потім клацаємо мишею на рядок формул і пишемо:
=Sheet1!$B$19
Повторюємо цю процедуру для всіх інших текстових полів, підбираємо шрифт, змінюємо заливку текстових полів за смаком і отримуємо картинку на кшталт такої:
Все, справу зроблено!
Чудово і інформативно, чи не так?
Так, це трохи довше ніж побудова простої типової діаграми, але результат того вартий. І в принципі, все це дуже просто – настільки, що навіть не прийде в голову багато кому з нас.![]() Особисто я прочитав про подібні речі тут.
Особисто я прочитав про подібні речі тут.
До зустрічі за тиждень!
Ви можете відслідковувати коментарі до цього запису за допомогою RSS 2.0. Ви можете лишити коментар, або використати трекбек з Вашого сайту.

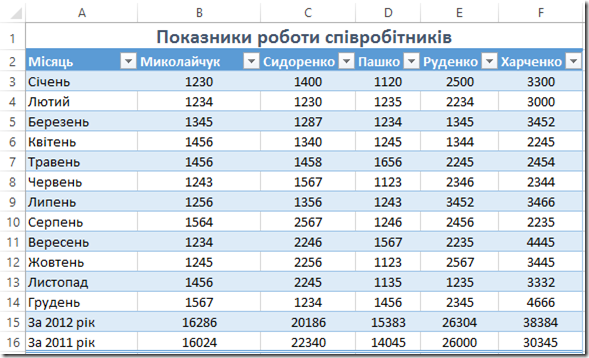

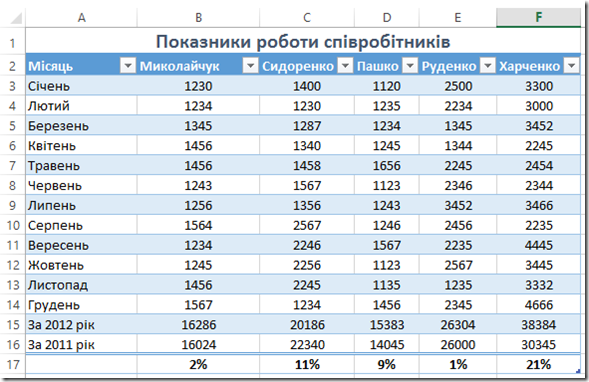
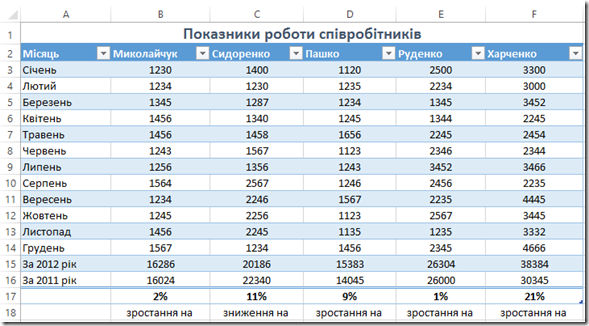
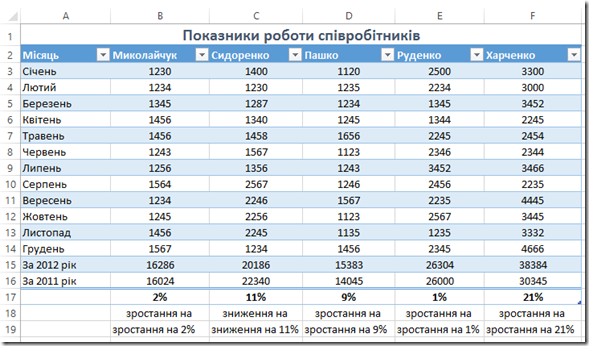

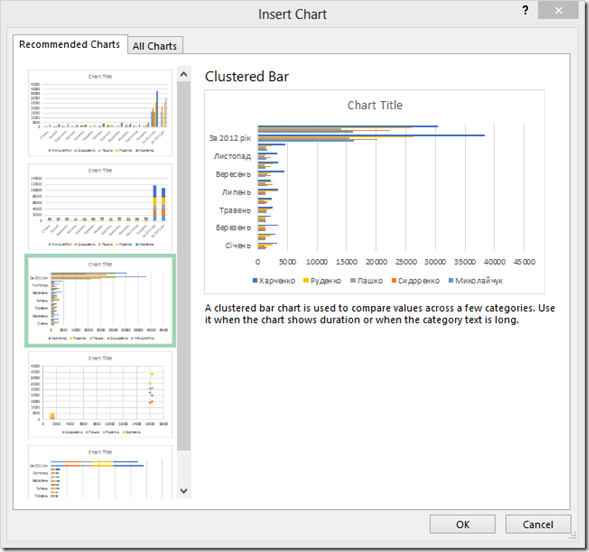

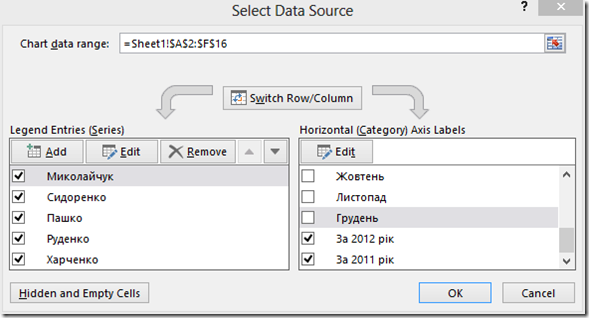
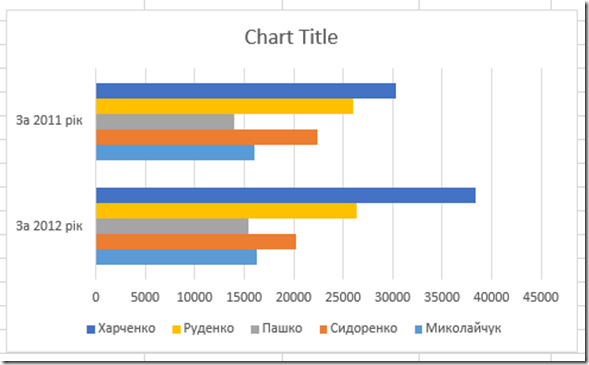

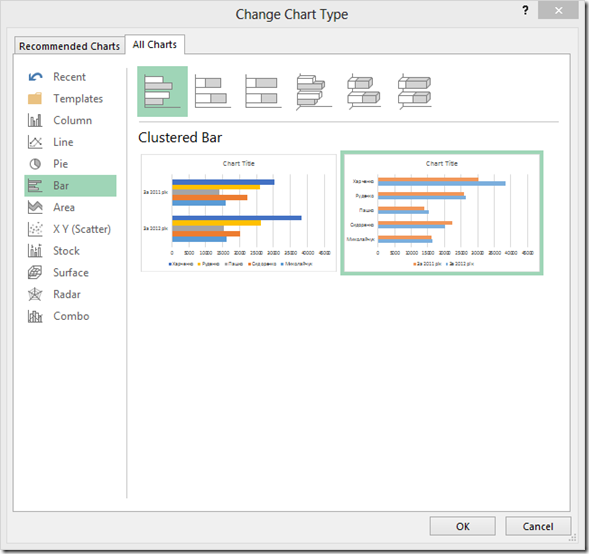
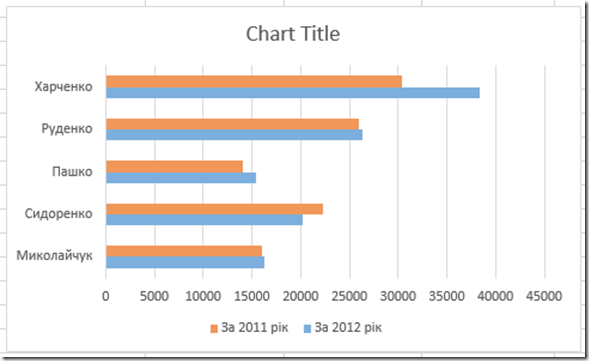

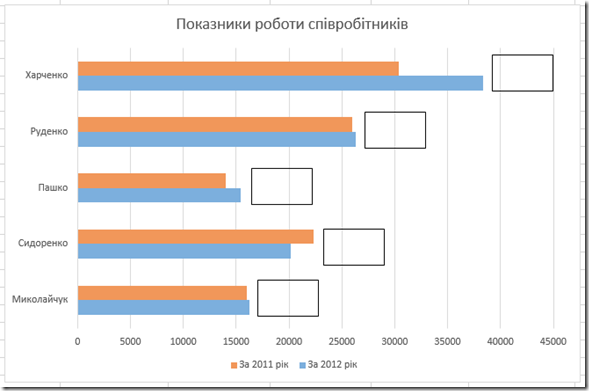
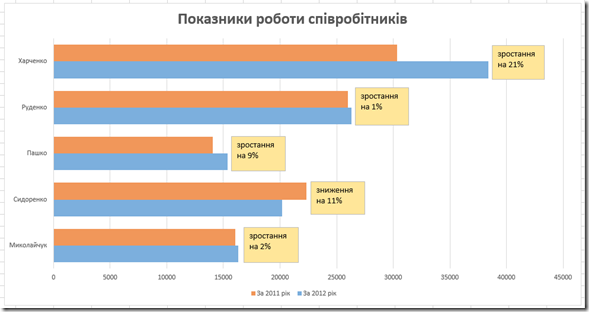



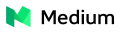




 Сподобалась стаття? Чому б не пригостити мене чашечкою кави?
Добудьте для мене кілька копійчин, поки читаєте чергове повідомлення!
Сподобалась стаття? Чому б не пригостити мене чашечкою кави?
Добудьте для мене кілька копійчин, поки читаєте чергове повідомлення!
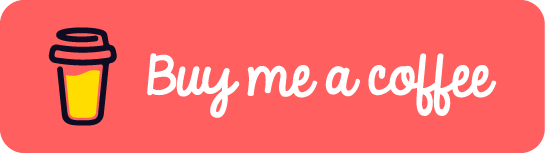





Классно!