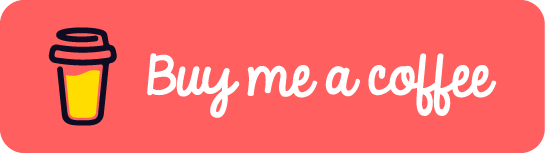Лінійкою по руках?
Доброго дня, друзі! Як же я скучив за вами! Даруйте мені мою довгу відсутність, вона пояснюється дуже просто – я проводив тренінги (до речі з ефективного використання Microsoft Office) в одній з країн колишнього СРСР, перебуваючи на режимному об’єкті, де доступу до Інтернет у мене не було.![]() Однак, я обіцяю виправитись і, як і раніше, регулярно писати щось цікаве. Власне, вже починаю виправлятись.
Однак, я обіцяю виправитись і, як і раніше, регулярно писати щось цікаве. Власне, вже починаю виправлятись.
А розповісти сьогодні я хочу про одну стару як світ фічу Microsoft Office Word, на яку, як показує досвід спілкування з людьми в ході тренінгів, багато хто не звертає уваги. Мова в нас піде про такий потужний інструмент форматування, як горизонтальна лінійка. Якщо ви вмієте нею користуватись, можете далі не читати![]() , хоч я все-таки попросив би вас трохи почекати – можливо, ви й знайдете тут щось нове для себе.
, хоч я все-таки попросив би вас трохи почекати – можливо, ви й знайдете тут щось нове для себе.
Тож, почнемо.
Давайте запустимо Word і подивимось на горизонтальну лінійку. Якщо ви не бачите її, ввімкніть перемикач Ruler у группі Show вкладинки View:
Тепер бачите?![]()
Зверніть увагу на невеличку кнопочку у лівій частині лінійки, на якій зображено щось на кшталт великої латинської літери L, а також на три трикутних і один прямокутний маркер на самій лінійці. Це і є наші робочі інструменти.
Що вони дозволяють робити? Все дуже просто.![]() Кнопку зліва призначено для вибору виду табуляції. Спробуйте понатискувати на неї і ви побачите, як змінюється зображення на кнопці. Вибрали? Тепер можна розставляти позиції табуляції лівими кліками на лінійці, а потім в тексті пересуватись між ними, натискаючи клавішу TAB. Різні види табуляторів дозволяють по різному вирівнювати текст, який знаходиться в їх позиції. Наступний малюнок (який я взяв з Office Online) дуже непогано іллюструю сказане мною вище і позбавляє мене необхідності розповідати про кожен вид табулятора окремо:
Кнопку зліва призначено для вибору виду табуляції. Спробуйте понатискувати на неї і ви побачите, як змінюється зображення на кнопці. Вибрали? Тепер можна розставляти позиції табуляції лівими кліками на лінійці, а потім в тексті пересуватись між ними, натискаючи клавішу TAB. Різні види табуляторів дозволяють по різному вирівнювати текст, який знаходиться в їх позиції. Наступний малюнок (який я взяв з Office Online) дуже непогано іллюструю сказане мною вище і позбавляє мене необхідності розповідати про кожен вид табулятора окремо:
У якості прикладу я пропоную розглянути таку життєву ситуацію: вам необхідно підготувати інструкцію з техніки безпеки, яку повинні підписати керівник підприємства, технолог і інженер з техніки безпеки. Підписи повинні бути розташовані внизу і вирівняні по центру. Як це зробити? Легко.
Починаємо зі створення заголовку. Звичайно ж ви пам’ятаєте, що перетворити текст на заголовок першого рівня – простіше простого – достатньо натиснути CTRL+ALT+1?
Далі йде текст. Реальний документ, звичайно ж, буде містити дещо адаптовану версію типової інструкції, знайденої вами в Мережі.![]() А ми, з метою демонстрації використаємо функцію =rand(6,4), яка згенерує нам шість параграфів “випадкового” тексту по чотири речення в кожному.
А ми, з метою демонстрації використаємо функцію =rand(6,4), яка згенерує нам шість параграфів “випадкового” тексту по чотири речення в кожному.
І ось він, момент істини! Переїодимо до підписів. Для цього обираємо табулятор з вирівнюванням по центру, схожий на перевернуту літеру Т: ![]() Залишилось тільки розташувати три табулятора на лінійці, наприклад, ось так:
Залишилось тільки розташувати три табулятора на лінійці, наприклад, ось так:
А далі все просто – натискаємо TAB, набираємо слово “Затверджено”, виділяємо його (CTRL+SHIFT+стрілка вліво), копіюємо його у буфер обміну (CTRL+C), натискаємо TAB, вставляємо з буфера (CTRL+V), ще раз TAB і ще раз вставляємо. Натискаємо SHIFT+ENTER, щоб продовжити параграф з нового рядка, і таким самим чином набираємо посади затверджуючих. Далі так само готуємо місце для підписів (SHIFT+-) і вводимо прізвища і ініціали. В результаті має вийти щось такого типу:
Все! Ви легко і просто сформували місця для підписів, текст в кожному з блоків автоматично вирівнявся по центру, а за допомогою лінійки ви тепер можете легко і просто рухати окремо кожен блок підпису. Для цього треба просто пересунути маркер на лінійці в нове положення. Чудово, чи не так?
Але відкритим залишось питання про три трикутних і один прямокутний маркер. Вони призначені для утворення відступів і полів тексту. Думаю, ще одна картинка з Office Online позбавить мене зайвих слів:
Тож, на сьогодні все. Сподіваюсь, ця стаття була корисною для вас. Якщо ж після читання у вас залишились якісь запитання, я буду радий відповісти на них в коментарях. До скорої зустрічі!
Ви можете відслідковувати коментарі до цього запису за допомогою RSS 2.0. Ви можете лишити коментар, або використати трекбек з Вашого сайту.
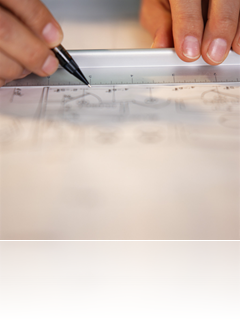
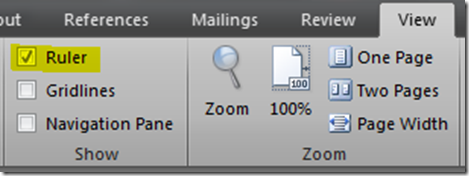
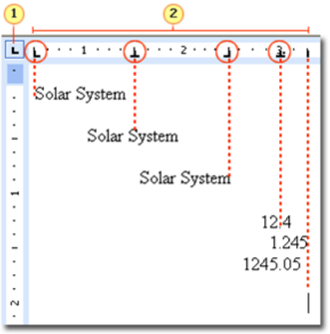

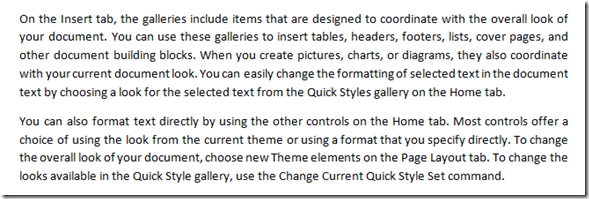
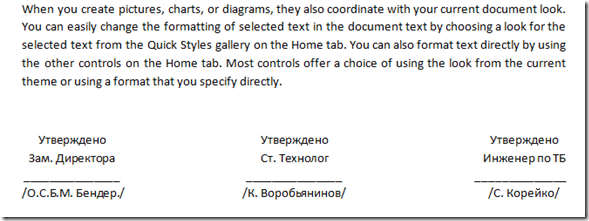
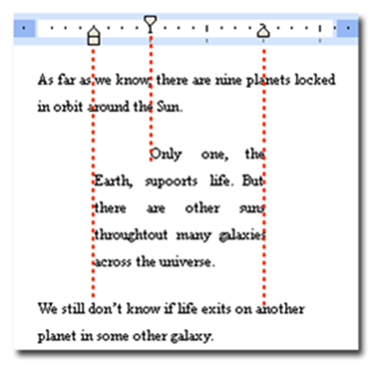



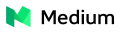




 Сподобалась стаття? Чому б не пригостити мене чашечкою кави?
Добудьте для мене кілька копійчин, поки читаєте чергове повідомлення!
Сподобалась стаття? Чому б не пригостити мене чашечкою кави?
Добудьте для мене кілька копійчин, поки читаєте чергове повідомлення!